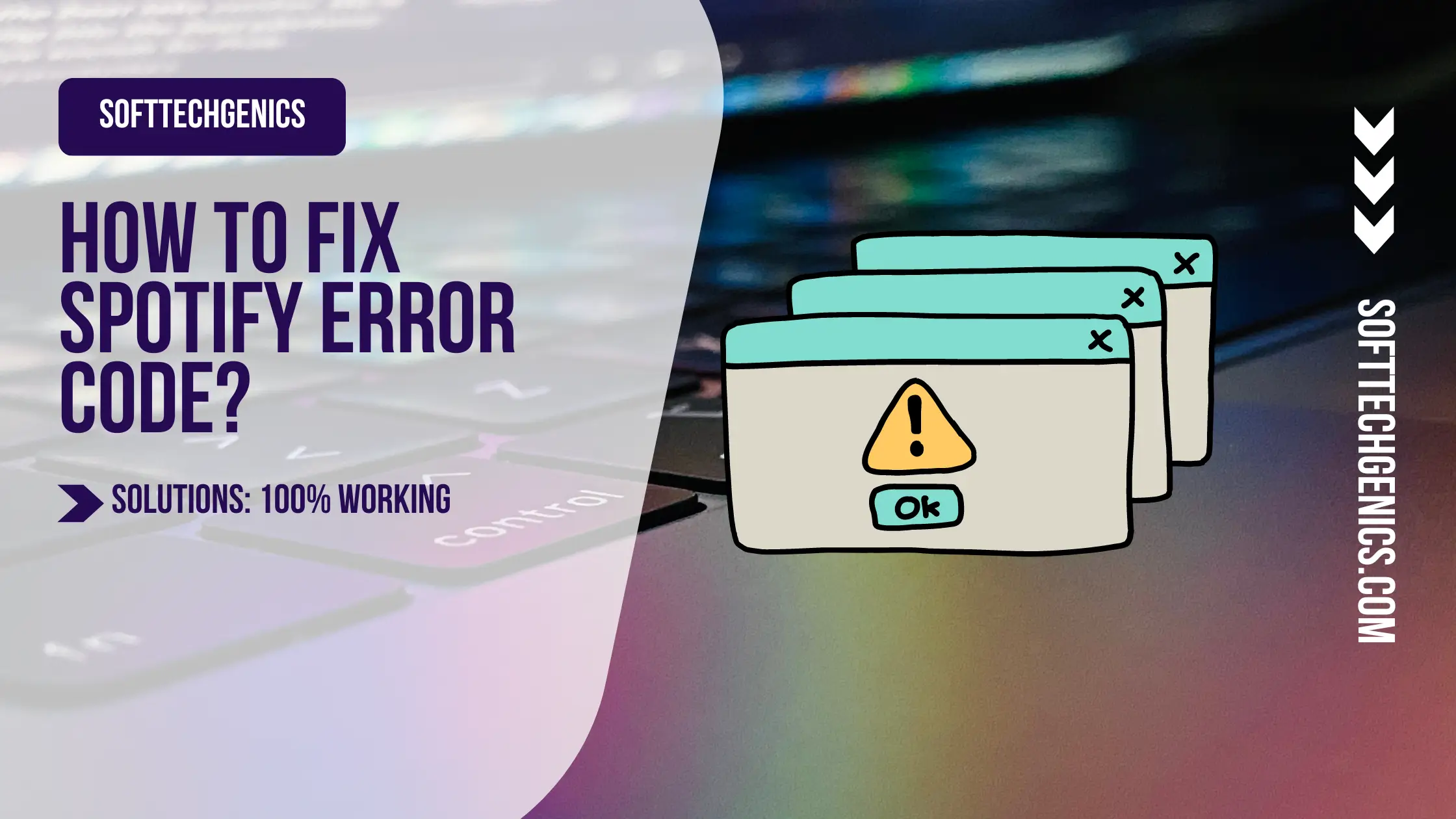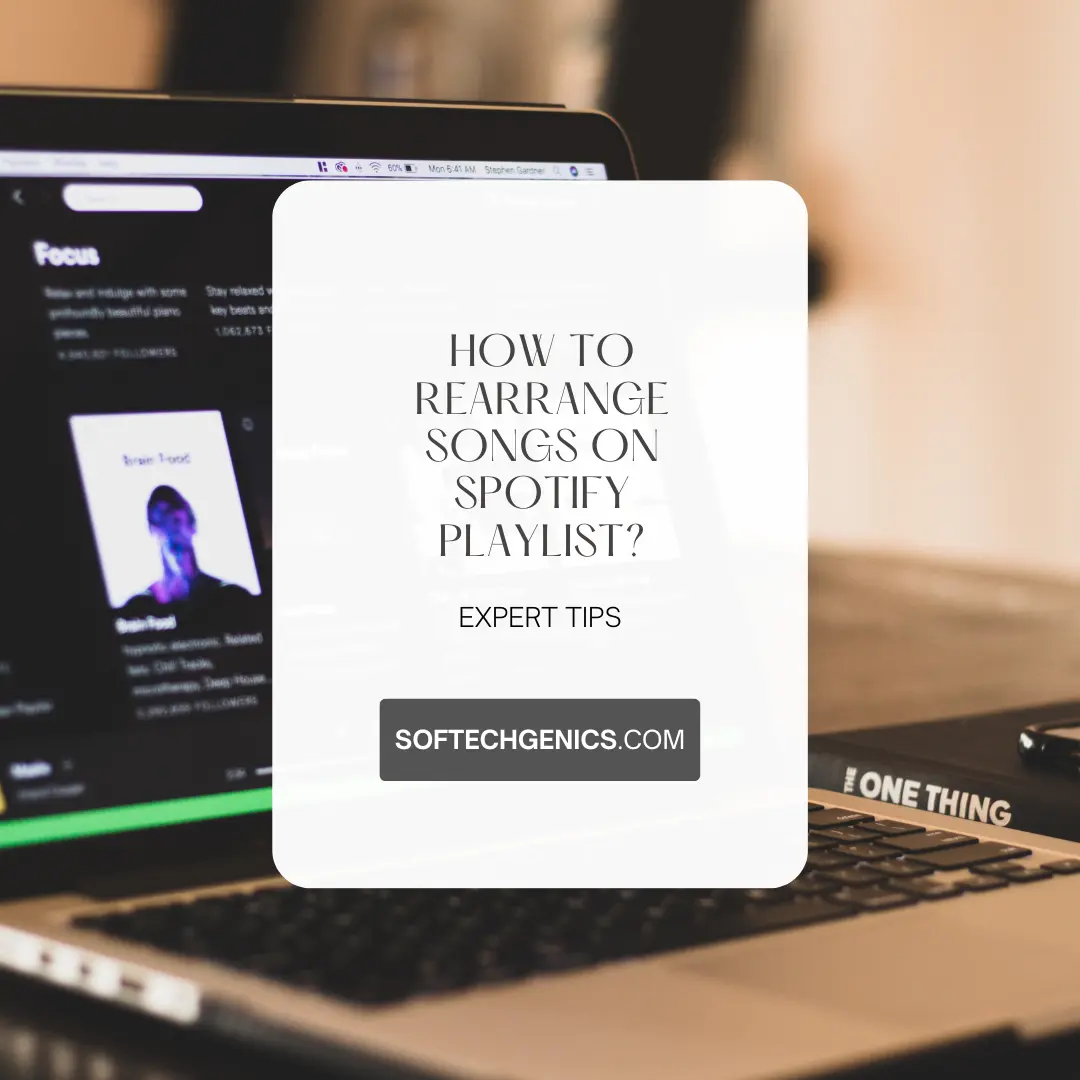Do you have a vast music library that isn’t streaming on Spotify? Don’t worry; you can still add your local files to your Spotify app and fulfill your craving for the perfect playlist.
From the basics of what ‘local files’ are to using different programs such as iTunes or Windows Media Player. We’ll also discuss how new users can use cutting-edge features like automatic device syncing.
How to sync local files with Spotify? To sync local files with Spotify, first add the files to a playlist. On desktop, go to File > Local Files > Add a Source to find your local tracks. On mobile, tap Your Library > Playlists > Add Playlist > Local Files. Once added, download the playlist to sync those tracks across devices. Local files must be MP3, AAC, or WAV formats.
![How To Sync Local Files Spotify [Guide For All Devices 2024]](https://softtechgenics.com/wp-content/uploads/2024/02/softtechgenics.com-2-1024x576.webp)
- How To Sync Local Files Spotify Music
- How To Sync Local Files Spotify To iPhone
- How To Fix Spotify Local Files Not Syncing To iPhone
- How To Sync Local Files Spotify iOS
- How To Sync Local Files, Spotify Mac
- How To Sync Local Files Spotify Android
- How To Fix Spotify Local Files Not Showing On Phone
- How To Offline Sync Spotify Local Files
- People Also Ask
- Wrapping Up
How To Sync Local Files Spotify Music
To sync local files with Spotify music without Spotify local files greyed out, follow these simple steps:
- Open the Spotify desktop and click on the “Setting” menu at the screen’s top right corner.

- Choose the folder that contains the music files you want to sync with Spotify.

- To find your synced local files, go to the “Your Library” section in the left sidebar of the Spotify application.

- In the top right corner of the “Your Library” section, you will see a dropdown menu with different categories.
How To Sync Local Files Spotify To iPhone
If you want to take your Spotify experience to the next level, then syncing local files to your iPhone could be the way to go.
Doing so gives you access to your favorite tunes, even if they’re unavailable on Spotify. So, how to select multiple songs on Spotify and sync local files to Spotify?
Well, it’s quite simple.
- Ensure that the local files you want to sync are stored on your computer.
- From there, you can create a new playlist on Spotify and add your local files.
- Finally, you’ll need to enable the ‘Offline’ option for the playlist, allowing you to download it to your iPhone for offline playback.
How To Fix Spotify Local Files Not Syncing To iPhone
If you’re having trouble how to add local files to Spotify and syncing them to your iPhone, don’t worry. There are a few simple steps you can take to fix this issue.
- Ensure your computer and iPhone are connected to the same Wi-Fi network.
- Open the Spotify app on your computer and click “Local Files” on the left-hand menu.
- From there, you can select the files you want to sync to your iPhone and add them to a new playlist.
- Then, ensure your computer and iPhone are signed in to the same Spotify account.
- Open the Spotify app on your iPhone and look for the new playlist you created. If everything is synced correctly, you can easily play your local files on your iPhone.
By following these steps, you can easily learn how to sync local files on Spotify and enjoy your favorite music on the go.
How To Sync Local Files Spotify iOS
If you’re an iOS user looking to listen to your local music files on Spotify, the good news is that it’s possible to sync them with the app.
Spotify’s local file syncing feature allows you to play your MP3 files, playlists, and even podcasts, adding to its extensive library of songs and albums. You can also check Spotify Profile Photo Downloader
- To start syncing your local files with Spotify, you must first connect your device to your computer’s WiFi network.
- From there, you’ll want to add the local files to a designated folder on your computer, which you’ll then add to a Spotify playlist.
- You’ll want to ensure that your playlists have been downloaded to your iOS device and have the ‘Available Offline’ option enabled.
How To Sync Local Files, Spotify Mac
Mac users with a sizable music collection on their hard drive that is unavailable on Spotify can sync those local files with the streaming service. Admittedly, the process can be tricky, but we’ve covered you.
- You’ll want to ensure you’re running the latest version of Spotify.
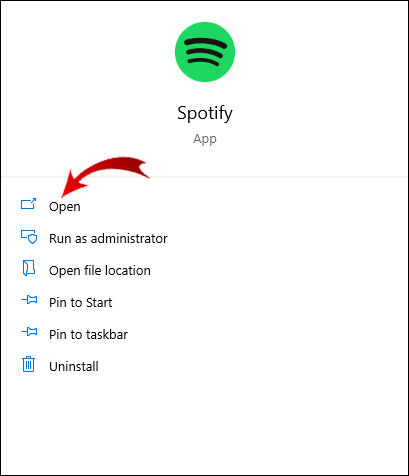
- From there, head to the Settings menu and scroll down to the Preferences.

- Find Local Find in the menu.

- Click “Add a Source” to select your local music files folder.

Once you’ve done that, you should see those songs appear in your Spotify library for desktop and mobile. It’s worth noting that you’ll need to have both devices on the same Wi-Fi network for the sync to work seamlessly.
But, with a few clicks and some patience, you can easily enjoy your favorite tunes on Spotify, no matter where they came from.
How To Sync Local Files Spotify Android
Syncing local files on your Spotify Android app can be done easily. This feature allows you to seamlessly add your collection to your Spotify library and create customized playlists.

- Ensure that the local files are saved on your mobile device.
- Open the Spotify app and go to “Your Library.”
- Select “Local Files” from there and tap the toggle to enable it.
- Select the folders containing your local files to allow them to appear on Spotify.
How To Fix Spotify Local Files Not Showing On Phone
Spotify is a popular music streaming platform that allows users to access millions of songs and podcasts. However, many users have reported an issue where their local files stored on their computers fail to appear on their phones. This problem can be incredibly frustrating, especially for those who love creating personalized playlists.
Fortunately, there is a simple solution: syncing your local files on Spotify. By syncing your local files, you can ensure they appear on all your devices, including your phone. To accomplish this, you must ensure that your computer and phone are on the same Wi-Fi network and have enabled local file-syncing settings on Spotify. With just a few simple steps, you can be sure that your carefully crafted playlists are available on all your devices!
How To Offline Sync Spotify Local Files
When you’re without an internet connection and still want to listen to your favorite songs? It is where the offline syncing feature comes in handy.
- Check your Spotify desktop app is installed and that the files you want to sync are saved locally.
- Then, connect your device to your computer’s WiFi network and launch the Spotify app on your mobile device.
- Go to “Your Library” and select “Local Files.”
- Choose the local files you want to sync offline and add them to a playlist. When you’re ready to listen offline, simply download the playlist and enjoy your music without an internet connection.
With these easy steps, you can make sure your favorite tunes are always accessible, even when you’re on the go.
People Also Ask
Can You Sync Local Files On Spotify?
Yes, you can sync local files with your Spotify account. Spotify allows users to add and play local files on the app. However, syncing local files on Spotify can be slightly different for each device.
Why Won’t My Local Files Sync On Spotify?
Are you having trouble syncing local files on Spotify? Ensure files are compatible (MP3, M4P, M4A). Confirm devices share a Wi-Fi network—Grant Spotify access to local files for a fix.
How Do I Sync Local Files From Spotify To My iPhone?
To sync local files from Spotify to your iPhone: open Spotify on your desktop, go to Settings > Advanced Settings > Local Files, and add desired files. Connect iPhone to Wi-Fi, open Spotify on iPhone, go to Settings > Local Files, and select files to sync.
How Do You Refresh Local Files On Spotify?
To refresh local files on Spotify:
- 1. Open the Spotify app on the desktop.
- 2. Navigate to Settings > Advanced Settings > Local Files.
- 3. Delete desired local files.
- 4. Add the updated versions of those files.
- 5. Spotify will automatically sync the new local files with your account.
Do You Need Spotify Premium To Sync Local Files?
No, you do not need Spotify Premium to sync local files. However, you can enjoy additional features such as offline playback and higher audio quality with Spotify Premium. These features can enhance your listening experience and make it more enjoyable.
Wrapping Up
We understand that the basics of adding local files to Spotify can be challenging. But, if you want to know how to sync local files, spotify However, with our instructions, we hope you understand the core concepts and are ready to enjoy streaming your favorite music.
We recommend considering a premium account to fully capitalize on Spotify’s fantastic features, such as automatic syncing across devices. Once you are set up, remember to explore the vast collection of curated playlists already at your disposal – there is something for every new listener.
![How To Sync Local Files Spotify [Guide For All Devices 2024]](https://softtechgenics.com/wp-content/uploads/2024/02/softtechgenics.com-2.webp)
![How to Fix Spotify Local Files Greyed Out [100% Tested]](https://softtechgenics.com/wp-content/uploads/2024/02/softtechgenics.com-3.webp)