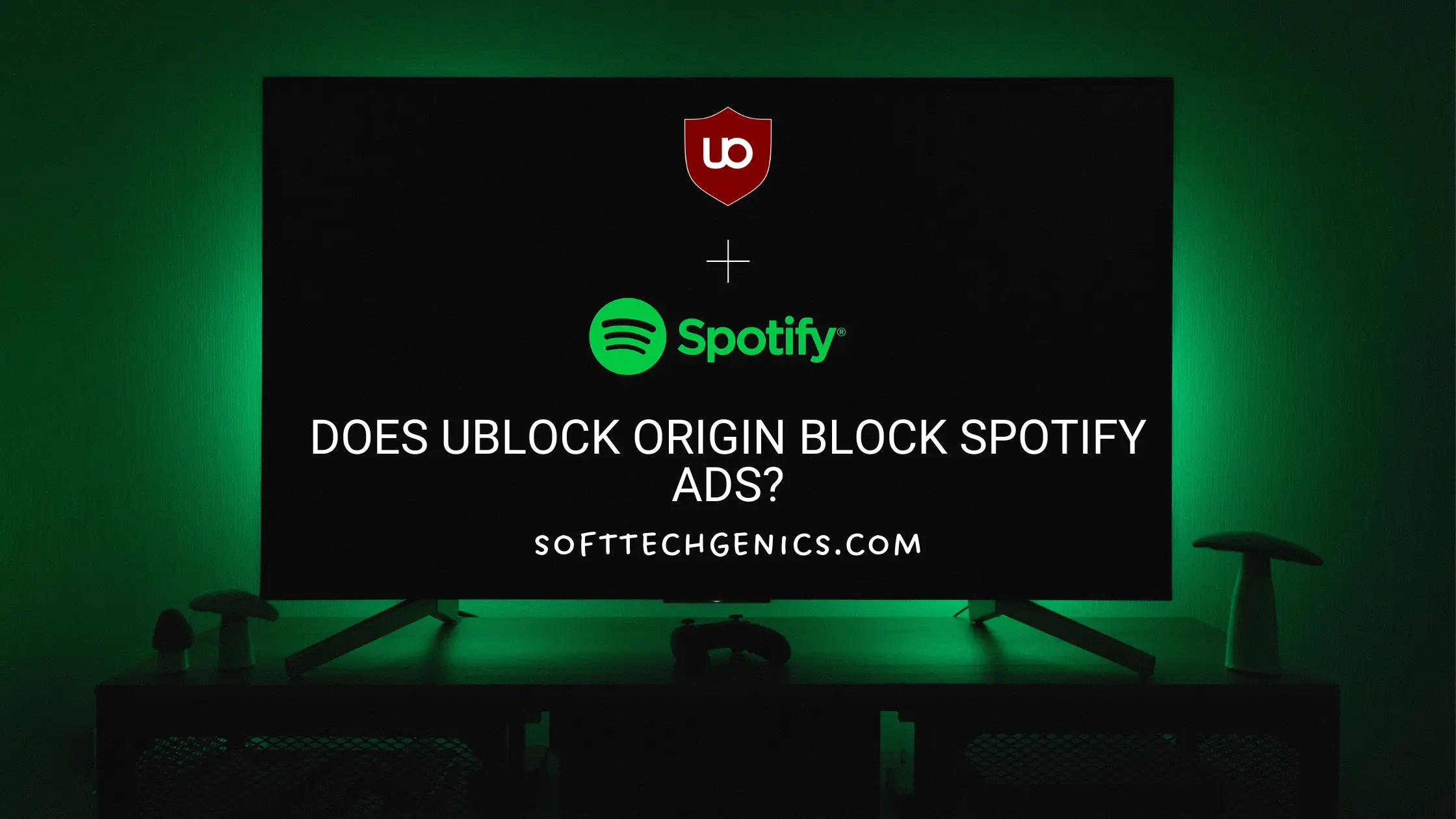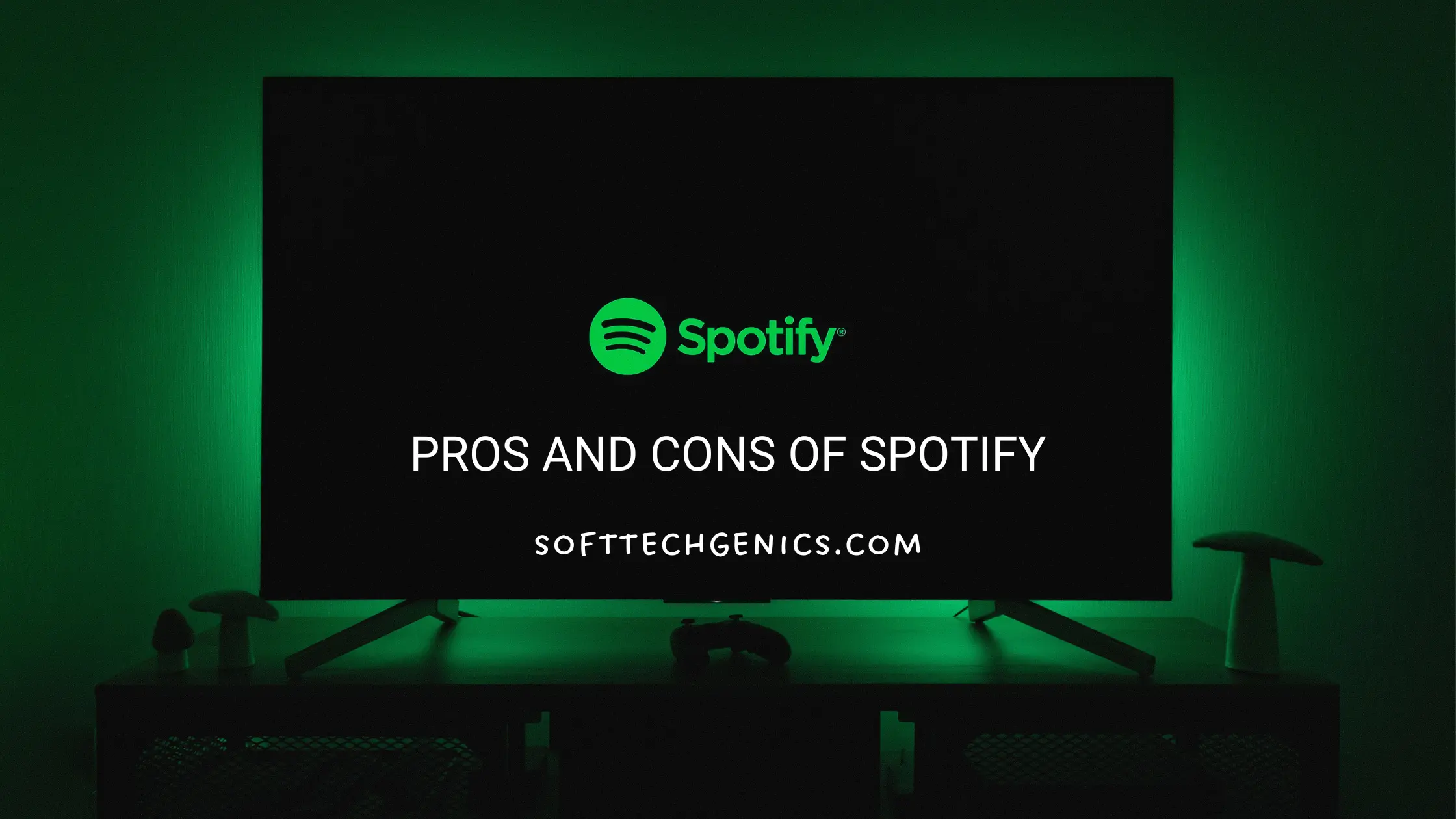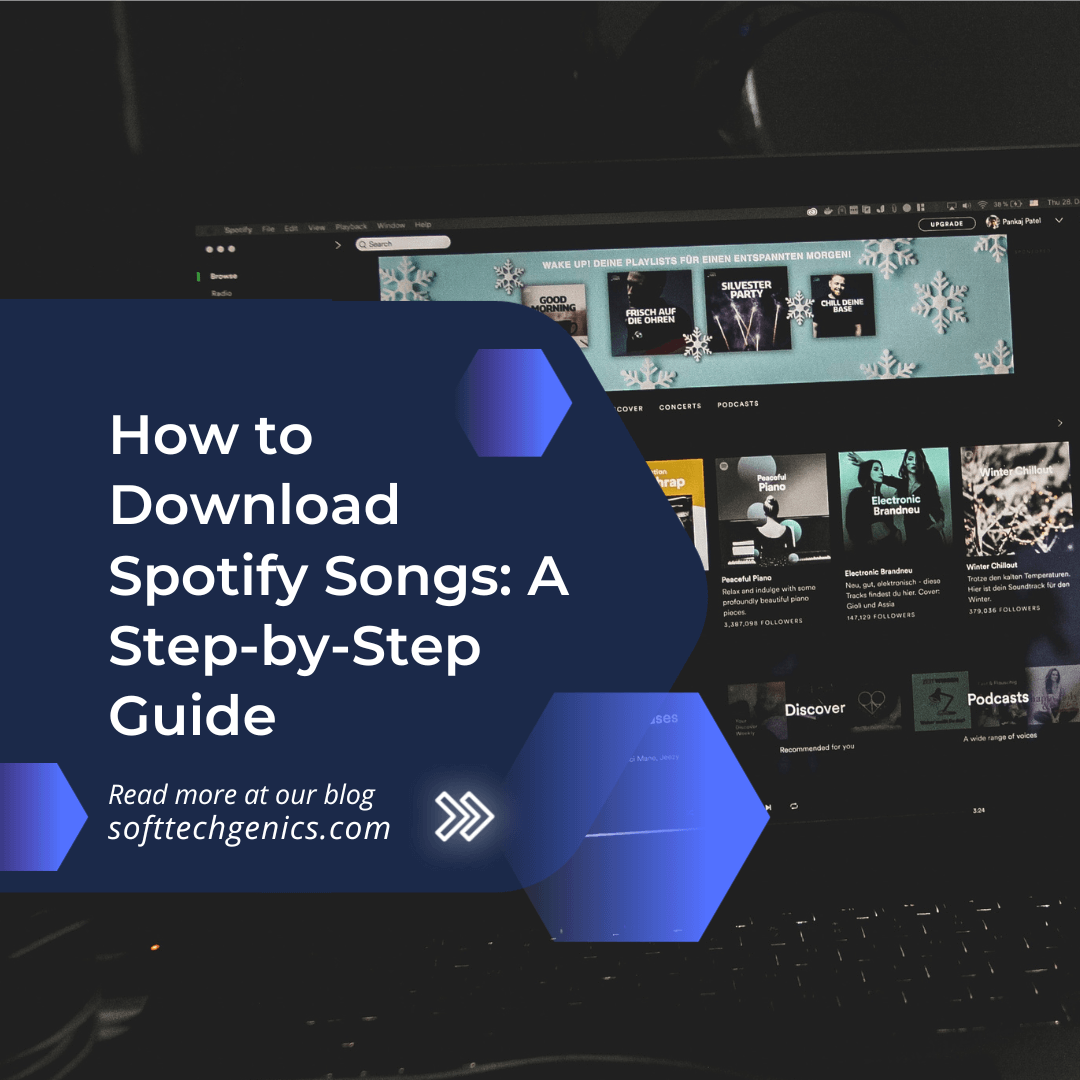Do you want to learn how to add to a collaborative playlist on Spotify? It’s easy! Collaborative playlists allow multiple Spotify users to edit a shared music collection together. To identify a collaborative playlist, look for the two overlapping circles icon next to the name. This means you can add tracks. On mobile, tap the “…” menu and select “Add Songs” to search for tunes to contribute. On desktop, right-click a track and pick “Add to Playlist”, choosing the collaboration. You can also drag-and-drop songs directly into the playlist.

Adding your favorites is a great way to blend musical tastes with friends and family members. Any songs you add will appear in the collaborative playlist for all contributors. With these simple steps, you can successfully add your picks to a collaborative playlist on Spotify. This guide will teach you exactly how to add to a collaborative playlist on Spotify. Also, read How To Clear Queue On Spotify?
What Are Spotify Collaborative Playlists?
Collaborative playlists on Spotify enable multiple users to create and edit a shared playlist together. Any collaborator can add or remove tracks from the playlist. It’s a fun way to blend the musical tastes of friends and family into one ultimate playlist.
To create a collaborative playlist, the original playlist creator simply toggles the “Collaborative Playlist” setting to “On”. This opens up editing access to anyone they invite to the playlist. Collaborators can then search for and add tracks to the playlist.
Collaborative playlists allow groups of friends, family members, coworkers, classmates, and more to all contribute to a shared playlist. It’s a great way to experience new music and bring your individual music tastes together into one collection. You might create collaborative playlists for certain events, themes, activities, or just for casual everyday listening. Also, read How To Add A Playlist To Another Playlist On Spotify?
How To Identify A Collaborative Playlist
Spotify makes it easy to identify collaborative playlists. Simply look for the two overlapping circles icon next to the playlist name. This icon indicates the playlist is open to collaborator additions and edits.
You can only add tracks to playlists marked with this collaborative icon. If you don’t see it, ask the playlist creator to enable collaboration access. They can toggle this setting on desktop under the “Collaborative Playlist” option and on mobile in the playlist menu.
Sometimes playlists created before the collaborative feature was introduced lack the icon. Check with the owner to confirm you have editing access if uncertain. When searching Playlists, you can also apply the “Collaborative” filter to only show playlists open for contributors. Use this to discover new joint playlists to join based on your music tastes and preferences.
How To Add To A Collaborative Playlist on Spotify Mobile

Adding your favorites tunes to a collaborative playlist on mobile is quick and simple. Just follow these steps:
- Open the Spotify app on your mobile device and find the collaborative playlist. Check for the two overlapping circles icon to confirm edit access.
- Tap the 3 dot “…” menu next to the playlist name and select “Add Songs” from the dropdown menu. This will open a search bar to find tracks.
- Search for a song name or artist to add that specific track. Or browse your Spotify library or recommendations to find tracks.
- Once you’ve found a song, simply tap the “+” button beside it to add it to the collaborative playlist.
- You can also browse albums and tap the 3 dot menu beside any album. Select “Add to Playlist” to add the entire album.
- Repeat this process to add as many songs as you’d like from different artists and albums.
- The selected tracks will now show in the collaborative playlist for all contributors to listen to and enjoy.
Adding songs on mobile takes just a few taps. You’ll be able to quickly contribute great tracks from your own music library or new discoveries.
How To Add To A Collaborative Playlist on Spotify Desktop
The process works very similarly when adding tracks to a collaborative playlist using the Spotify desktop application:
- Open the Spotify app on your Mac or Windows desktop and find the collaborative playlist. Confirm you have edit access by looking for the two overlapping circles icon.
- To add a specific song, right-click the track and select “Add to Playlist” from the dropdown menu.
- You can also right-click an artist, album or playlist and choose “Add to Playlist” to add multiple tracks at once.
- Select the collaborative playlist from the list and the songs will be automatically added.
- Alternatively, you can drag-and-drop tracks directly into the playlist. Just click and drag a song or album over the playlist name and release to drop it in.
- Repeat this process to continue adding tracks to build up the collaborative playlist. Add a mix of your favorite songs and artists.
- The new additions will now show in the playlist for all collaborators to listen to and enjoy.
The desktop interface makes it really easy to quickly grab tracks or full albums to contribute. Drag-and-drop is also a handy way to build up the playlist.
How To Add Songs To A Collaborative Playlist On Spotify Mobile
Here’s a step-by-step guide to adding songs to a collaborative playlist using the Spotify mobile app:
- Open Spotify’s app on your phone or tablet. Use the search bar or browse your library to find the collaborative playlist you want to add tracks to.
- Tap on the playlist name to open it. Check that you see the two overlapping circles icon indicating this is a collaborative playlist.
- In the upper right corner, tap the “Edit” button to enter edit mode.
- Near the top of the screen tap “Add Songs” to open a search field.
- Search or browse for a song you want to add. Tap the “+” icon next to the track to select it.
- Repeat step 5 to continue adding more songs and artists to the playlist.
- Once finished, tap “Done” to exit edit mode. Your added songs will now appear in the collaborative playlist.
It just takes a few taps in the Spotify mobile app to quickly add your picks to the collaborative playlist. Add a diverse mix from your personal music library and new discoveries.
How To Add Songs To A Collaborative Playlist On Spotify Desktop
Follow these instructions to add songs to a collaborative playlist on the Spotify desktop app:
- Open Spotify on your Mac or Windows computer. Use the sidebar or search to find the collaborative playlist.
- Right click on any song you want to add from Your Library or Playlists. Select “Add to Playlist”.
- Choose the collaborative playlist from the list to add the song.
- Alternatively, drag-and-drop songs directly into the collaborative playlist.
- To add multiple tracks at once, right click an album or playlist and select “Add to Playlist”.
- Pick the collaborative playlist to add the full selection of songs.
- Repeat steps 2-6 to continue adding more tracks from different artists and albums.
- Your added songs will now show in the collaborative playlist for all to view.
Drag-and-drop and right-click adding makes building up collaborative playlists super fast on desktop Spotify.
How To Add Songs To Someone Else’s Collaborative Playlist On Spotify
To contribute to a collaborative playlist created by someone else on Spotify:
- Log into your Spotify account on mobile or desktop. Use search to find the collaborative playlist you want to add to.
- Open the playlist and confirm you can edit by looking for the two overlapping circles collaborative icon.
- Tap or click “Add songs” and search or browse Spotify to choose tracks.
- Select songs to add by tapping the “+” button beside each track. Do the same for albums.
- On desktop you can also right-click tracks and select “Add to playlist” then pick the collaboration.
- Add a mix of your favorite songs to share with the playlist creator and collaborators.
- Your additions will now appear in the collaborative playlist for all contributors to enjoy.
As long as you have editing access, you can easily add tracks to enhance collaborative playlists created by friends, family, coworkers, and more.
What To Do If A Collaborative Playlist Is Not Working On Spotify
If you are having issues accessing or editing a collaborative playlist on Spotify, try the following troubleshooting tips:
- Confirm you have a stable internet connection – collaborative playlists require constant connectivity.
- Restart the Spotify app and log out and back into your account. This can resolve temporary glitches.
- Update Spotify to the latest version available for your device. Updates often include bug fixes.
- Ask the playlist owner to check the collaboration settings. They may have disabled editing access.
- The owner can re-enable collaborator editing by toggling the “Collaborative Playlist” setting back on through desktop or mobile.
- If issues persist, reach out to Spotify customer support for additional help troubleshooting problems.
Following these tips should help fix most common problems accessing and editing Spotify collaborative playlists.
Collaborative Playlist Etiquette – Tips For Contributing
When collaborating with others on a shared playlist, keep this etiquette in mind:
- Discuss genre or themes first – Talk over the musical direction. A genre provides cohesion. But variety works too.
- Take turns adding tracks – Avoid dumping too many songs in one session. Spread contributions over time.
- Add a diverse mix – Include a variety of your personal favorites. Don’t dominate the playlist with just your taste.
- Delete with care – Only remove offensive or redundant tracks. Discuss deletions to avoid conflicts.
- Communicate changes – Give a heads up on big additions, removals or changes via group chat.
- Have fun discovering music! – Keep a positive vibe and enjoy listening to new contributing artists.
Following these tips will ensure a smooth, collaborative playlist experience for everyone involved.
Finding Great Collaborative Playlists On Spotify
In addition to creating your own collab playlist, you can search Spotify to find pre-existing public collaborative playlists to enjoy:
- Search “Collaborative Playlist” – Add this term to only show playlists open for contributors. Filter by genres and moods.
- Follow playlists or users – Check Playlists and Profiles from Spotify influencers and artists for collabs.
- Check social media – Artists and music sites promote collaborative playlists on Instagram, Twitter, Facebook.
- Search by artists or songs – Find collaborative playlists featuring favorite artists by searching their names.
- Browse charts and categories – Top songs and trending playlists often have collaborative versions to add to.
- Check your Discover Weekly – Look for the collaborative icon on Discover Weekly and your Daily Mixes.
Finding collaborative playlists is a great way to discover new tracks and artists that align with your personal music tastes and preferences.
Using Collaborative Playlists For Events and Activities
In addition to casual listening, collaborative playlists are perfect for special events and occasions:
Parties
Create a party playlist and invite guests to add their favorite dance and sing-along tracks. Get a mix tailored to your group’s taste.
Weddings
Engaged couples can build the ultimate wedding reception playlist collaboratively. Blend styles and let guests request songs.
Road Trips
On a long trip? Take turns with travel buddies adding tunes to a collaborative road trip playlist. Enjoy a diverse mix.
Workouts
Amp up your gym sessions by collectively building an energizing workout playlist with friends.
Gaming
Spend hours gaming with friends? Keep a collaborative gaming playlist pumping with great background tracks.
Dinner Parties
Hosting a dinner party? Construct the perfect dinner soundtrack together on a collaborative playlist.
Leverage collaborative playlists to give events a personalized musical vibe tailored by attendees.
Conclusion
Spotify’s collaborative playlists provide an interactive way for groups to build shared music collections together. Look for playlists marked by the collaboration icon to start contributing favorites tracks with friends, family, coworkers, classmates and more. Bring your varied tastes together into an evolving playlist!