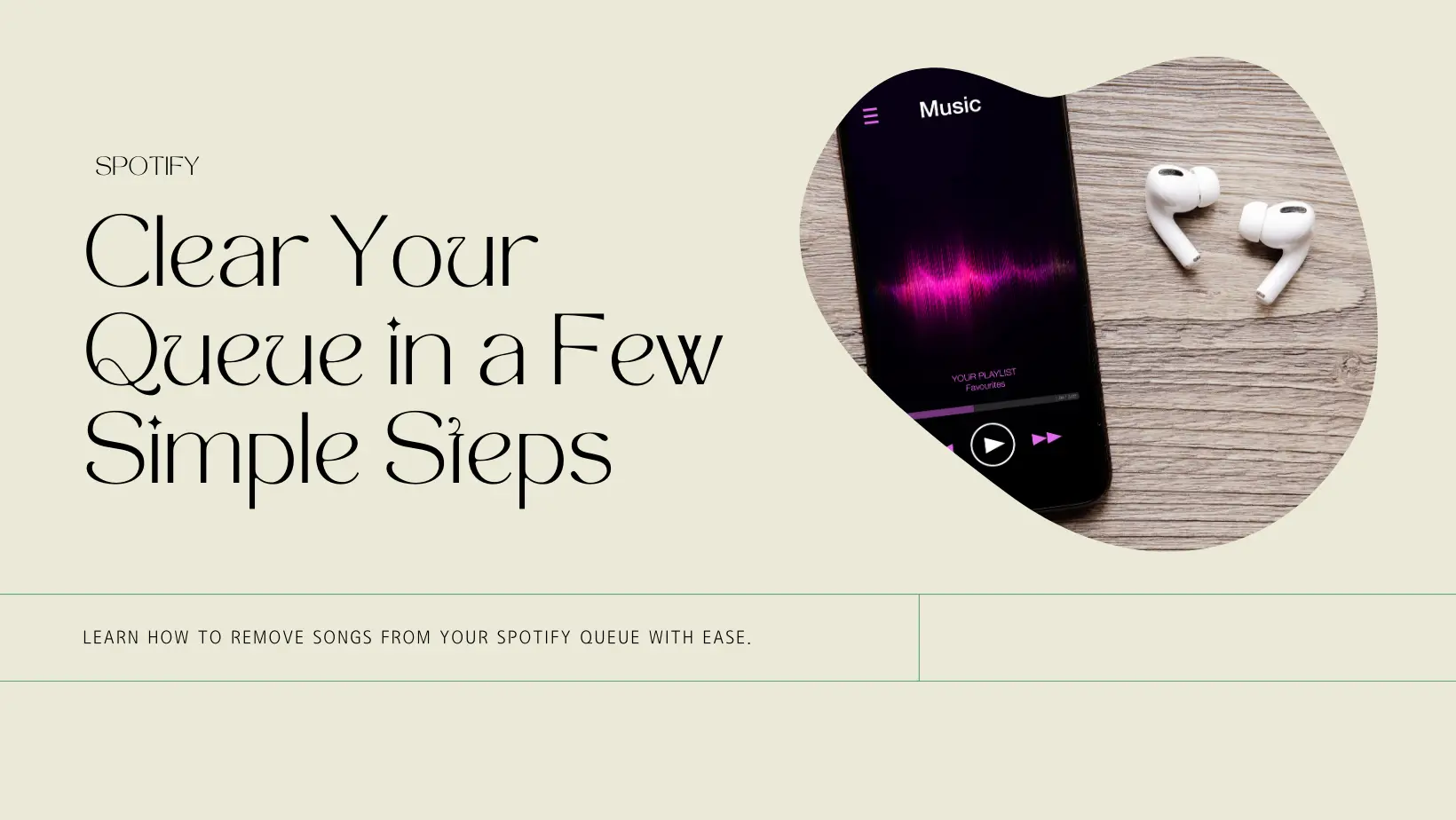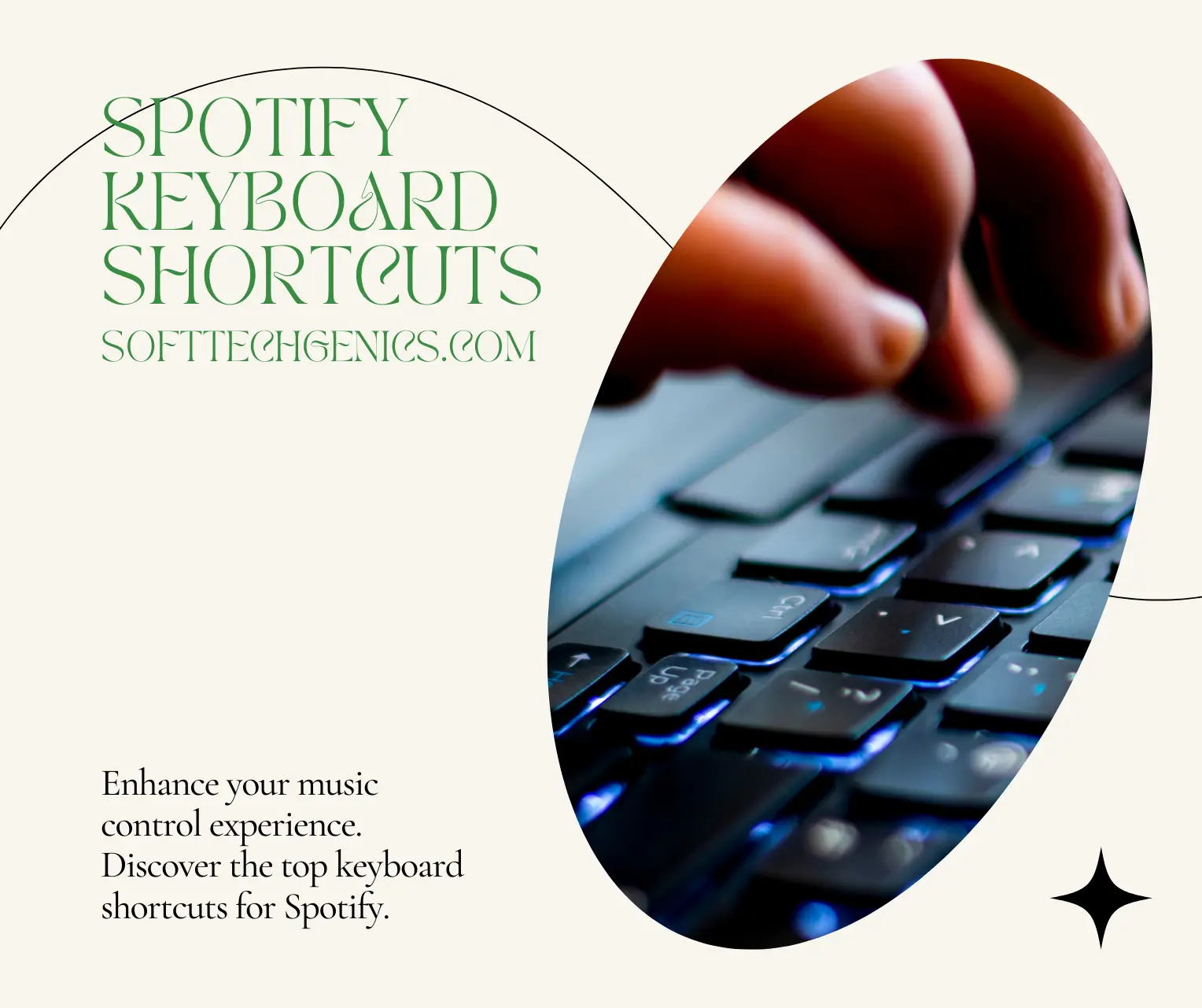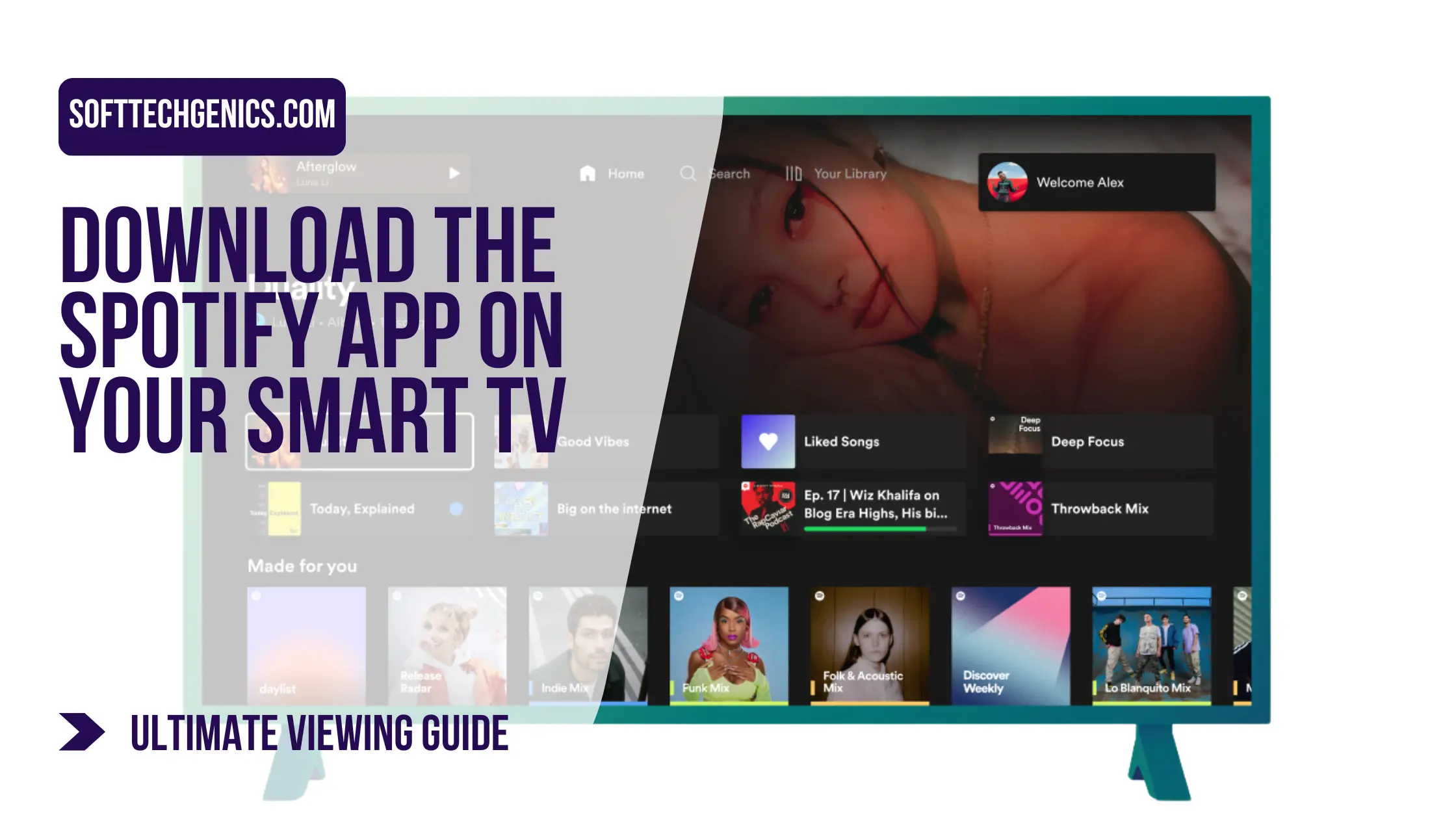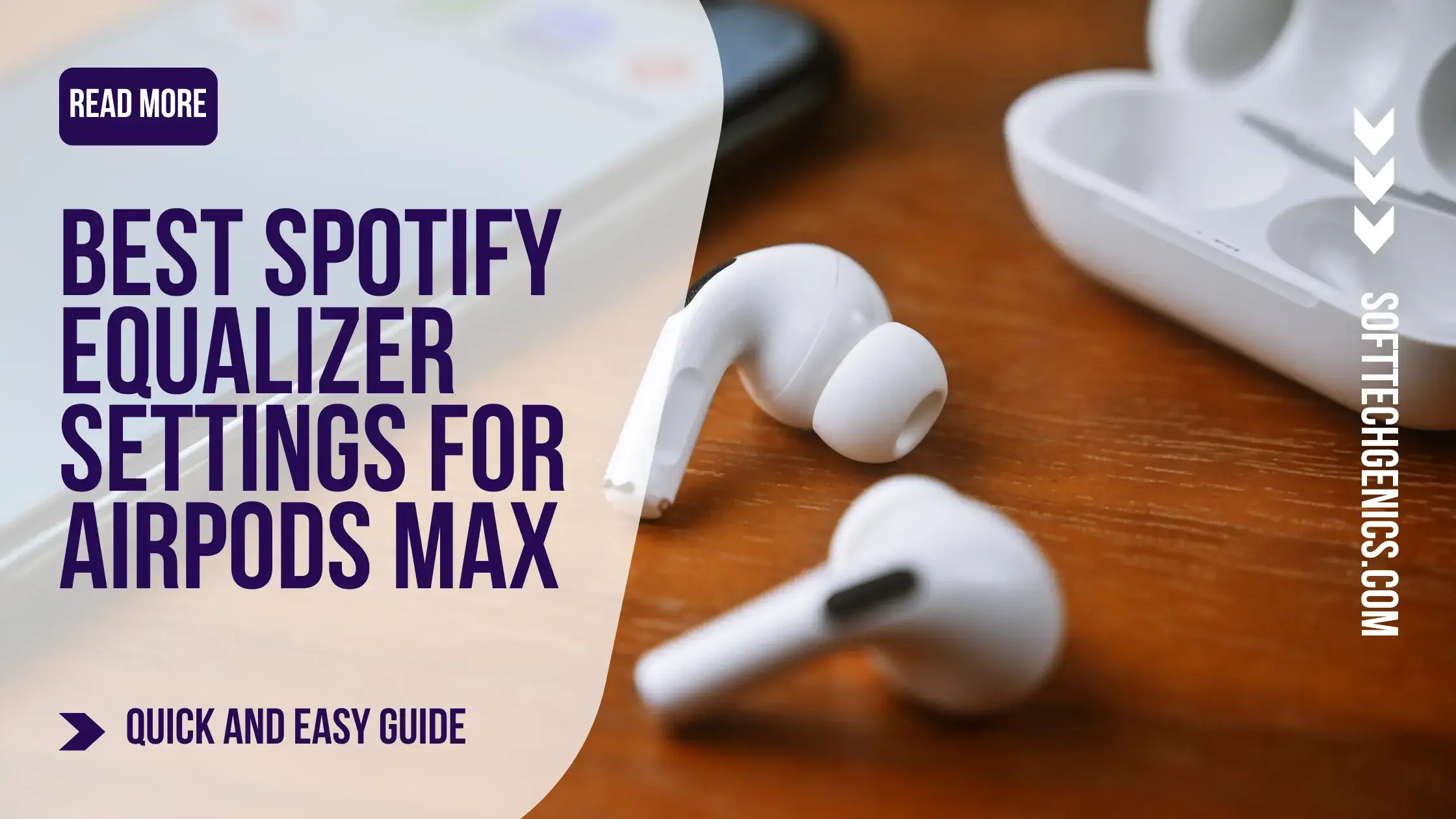With endless music at your fingertips, it’s easy for your Spotify queue to become cluttered with songs. Learning how to clear your queue can optimize your listening experience. This comprehensive guide will walk you through how to clear your Spotify queue using simple, easy-to-follow steps for mobile, desktop and all devices. Also, read How To Change Profile Picture On Spotify.
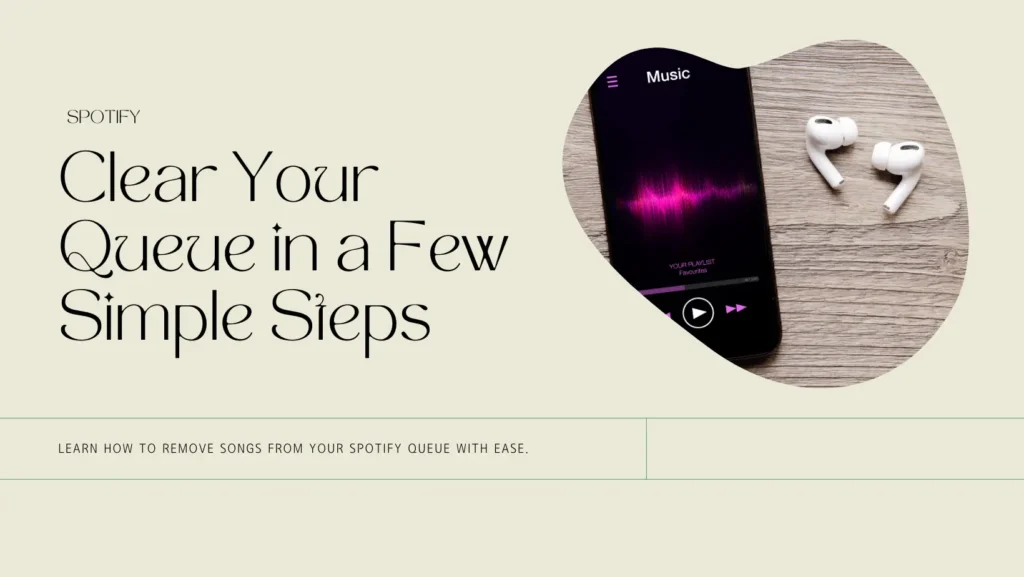
Access The Queue Section On Spotify
The first step in clearing your Spotify queue is accessing the queue itself. Here is how to find it:
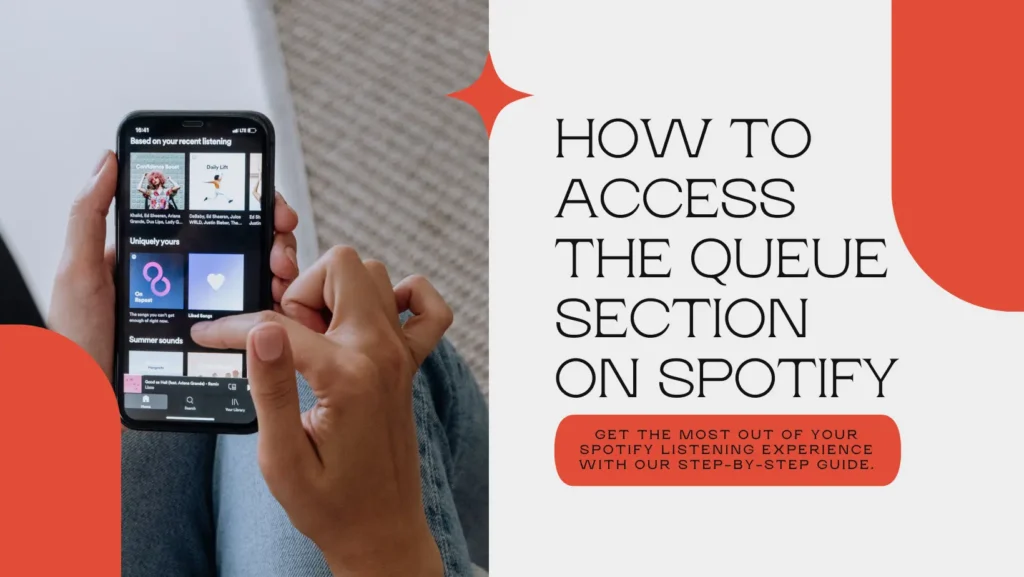
On Mobile Devices
On mobile devices like smartphones or tablets, tap the “Queue” icon in the bottom right corner of the Spotify app. This icon looks like three horizontal lines stacked on top of each other. Tapping it will open your queue.
On Desktop
If you’re using the desktop app or web player on a PC or Mac, click on the queue icon in the bottom right corner. It appears beside the song progress bar. Clicking this queue icon will display all upcoming tracks.
Once you’ve accessed the queue section, you’ll see a list of all songs that are lined up to play next in Spotify.
Removing Individual Tracks From The Queue
If you want to clear only certain songs rather than wiping the entire queue, you can remove tracks individually:
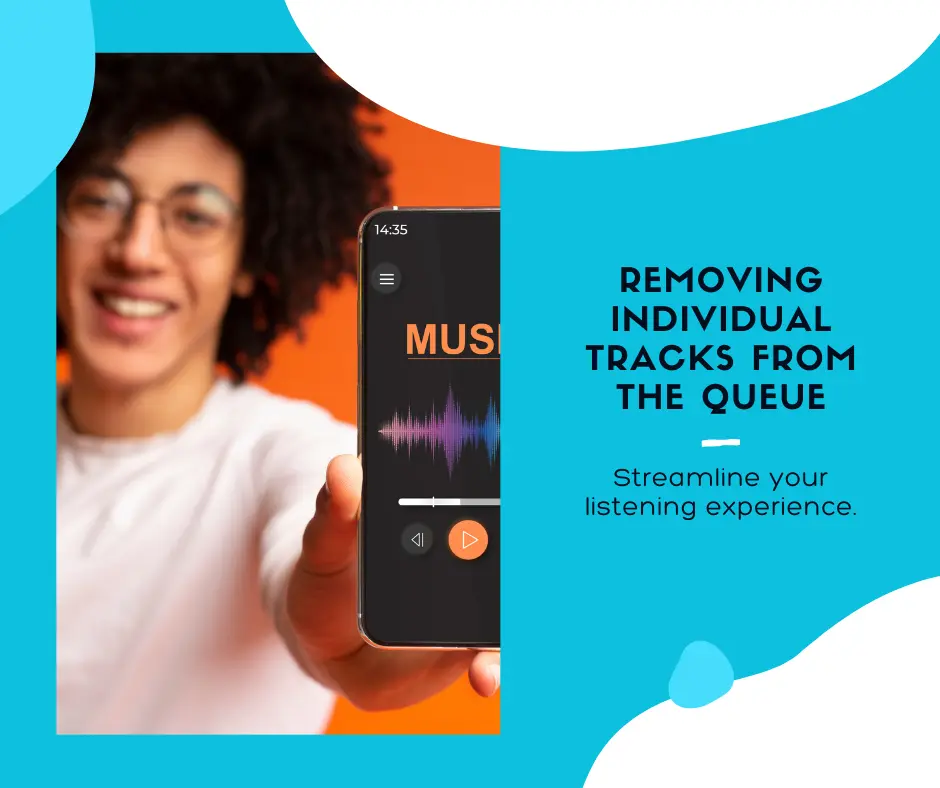
On Mobile
In the Spotify app on your iPhone, Android or other mobile devices, swipe left on any track in your queue. An “Remove” option will appear. Tap on “Remove” to delete that specific song from the queue.
On Desktop
On the desktop app or web player, find the small “x” icon next to each queue item. Click this x icon to remove that individual track from your queue.
Removing songs one by one allows you to curate your queue and clear out any unwanted tracks.
How To Clear The Full Queue On Spotify
To completely clear your queue and remove all upcoming songs, use these steps:
On Mobile
In the Spotify app on your mobile device, tap on the “Clear” button at the top of the queue. This button shows a circle with a slash inside, indicating it will clear the full queue.
After tapping “Clear“, a confirmation pop-up will appear to make sure you want to clear the entire queue. Tap on “Clear Queue” in this pop-up to confirm.
On Desktop
On desktop, click on the “Clear” button in the top right corner of the queue section. Like on mobile, you’ll then get a confirmation pop-up. Click on “Clear Queue” to confirm clearing the full queue.
This will completely wipe your queue and remove all upcoming tracks.
Add New Songs To The Empty Queue
Once your Spotify queue is cleared out, you’ll likely want to add new songs. Here’s how:
On Mobile
In the Spotify mobile app, browse and search for songs as normal. When you find one you like, tap the “…” icon next to it then select “Add to Queue” to line it up in your freshly cleared queue.
You can also tap “Add to Queue” on artist pages, playlists, albums or Spotify curated content.
On Desktop
On desktop, right-click on any track and choose “Add to Queue” from the menu. You can also right-click artists, albums, playlists or other content and select “Add to Queue“.
Refreshing your empty queue with your latest favorite tracks allows you to listen without interruptions.
Saving Your Queue As A Playlist
If you want to save the queue before clearing it out, Spotify allows you to do this:
On Mobile
In the Spotify app, tap on the “More” icon at the top of the queue section. From the menu, choose “Save As Playlist” to create a new playlist containing your current queue items.
On Desktop
On desktop, click on “More” at the top of the queue and select “Save As Playlist” from the dropdown menu.
Saving your queue as a playlist lets you easily recreate the same queue or access it later.
Troubleshooting Tips For Clearing Your Queue
Here are some handy troubleshooting tips for clearing your Spotify queue:
- If the “Clear” button disappears, try refreshing the Spotify app or page to reload it.
- If you still can’t see the Clear option, try accessing your queue on a different device.
- Make sure your Spotify app is updated to the latest version, as an outdated app can cause issues.
- On mobile, use the “Remove All” option if you don’t see a clear queue button.
- On mobile, swipe left on all songs individually to remove them if needed.
How To Clear Queue On Specific Devices
The steps for clearing your queue may vary slightly across different devices. Here are guides tailored for specific platforms:
Clearing Queue on Mobile & Phone
On your iPhone, Android or other mobile devices:
- Open up the Spotify app.
- Tap on the queue icon in the bottom right corner.
- Tap on the “Clear” button at the top right of the queue screen.
- Confirm clearing the queue by tapping “Clear Queue“.
Clearing Queue on Desktop
On Mac, Windows or the Spotify web player:
- Launch the Spotify desktop app or access the web player.
- Click on the queue icon in the bottom right corner.
- Remove individual songs by clicking the “x” icon next to each.
- Click on “Clear” at the top and confirm by clicking “Clear Queue“.
Clearing Queue on Android
If using an Android device:
- Open the Spotify app on your Android.
- Tap on the Now Playing bar at the bottom of the screen.
- Swipe up from this bar to reveal your queue.
- Tap and hold on a song, then select “Remove from Queue“.
- Tap the 3 dots icon and choose “Clear Queue“.
Clearing Queue on iPhone
Follow these iPhone-specific steps:
- Launch the Spotify app on your iPhone.
- Tap on the Now Playing bar at the bottom of the screen.
- Swipe up to display your queue.
- Swipe left on any songs and tap “Remove” to delete them.
- Tap the 3 dots, then tap “Clear Queue“.
Clearing Queue on Mac
To clear queue on Mac:
- Open the Spotify app on your Mac.
- Click on the queue icon at the bottom of the app window.
- Click on the “Clear” button in the top right corner.
- Confirm clearing the queue by clicking “Clear Queue“.
Clearing Queue on iOS
Using an iPhone, iPad or iPod Touch? Follow these iOS steps:
- Launch the Spotify app on your iOS device.
- Tap on the queue icon at the bottom of the screen.
- Swipe left on songs and tap “Remove” to delete them from the queue.
- Once removed, tap the “Clear” button followed by “Clear Queue“.
Clearing Queue on Laptop
On Windows, Mac or Chromebook laptops:
- Access the Spotify app on your laptop.
- Click on the queue icon at the bottom of the app window.
- Click on the “X” icon next to songs to remove them individually.
- Once removed, click “Clear” and confirm “Clear Queue“.
Clearing Queue on Web Player
Using the web player? Simply:
- Log into your Spotify account on the web player.
- Click on the queue icon at the bottom.
- Click on “Clear” at the very bottom of the queue list.
Finding The Queue If You Can’t See It
If you can’t see your Spotify queue for some reason, try these tips:
- Refresh the Spotify page or app to reload the queue.
- Access Spotify on a different device like mobile or desktop.
- Make sure the Spotify app is updated to the latest version.
- An outdated app can cause interface issues like missing queues.
What To Do If Spotify Queue Button Is Missing
In some cases, the “Clear” or “Remove” buttons may not show up in your Spotify queue. Here are some troubleshooting tips if this happens:
- First, open up the Spotify app itself and navigate to the queue section.
- Try swiping left on tracks to remove them individually as a workaround.
- On mobile, use the “Remove All” option to wipe the queue if available.
- Refreshing the app or accessing the queue on another device may reveal the buttons.
- Make sure Spotify is updated to resolve any software issues.
Key Takeaways For Clearing Spotify Queue
Here are some key tips to remember:
- Access the queue section on mobile, desktop or web player
- Remove individual songs by swiping left or clicking the x icon
- Clear the full queue by tapping “Clear” and confirming
- Refresh your empty queue by adding new songs
- Consider saving queues before clearing as playlists
- Follow the specific steps outlined for your device
- Refresh Spotify or use a different device if issues arise
- Update the Spotify app if buttons disappear
By following these simple, step-by-step instructions, you can easily clear and manage your Spotify queue like a pro. Declutter your queue anytime to optimize your listening experience.
Frequently Asked Questions
Why is my Spotify queue not working?
If your Spotify queue is not functioning properly, it could be due to an outdated app, connectivity issues, or a problem with your account. Try updating the app, checking your internet connection, restarting your device, or logging out and back into Spotify.
How to check queue Spotify?
To view your Spotify queue, open the Spotify app and tap or click on the “Queue” icon in the bottom right corner. This will display all the songs currently in your playback queue.
Where is queue in Spotify?
The queue in Spotify is located in the bottom right corner of the screen. On mobile, tap the icon with three horizontal lines to open your queue. On desktop, click the same queue icon next to the song progress bar.
How to stop play queue on Spotify?
To stop playing tracks from your Spotify queue, tap or click the “Clear” button at the top of the queue window. This will remove all queued songs. Confirm clearing the queue by tapping “Clear Queue” on mobile or “Clear Queue” on desktop.