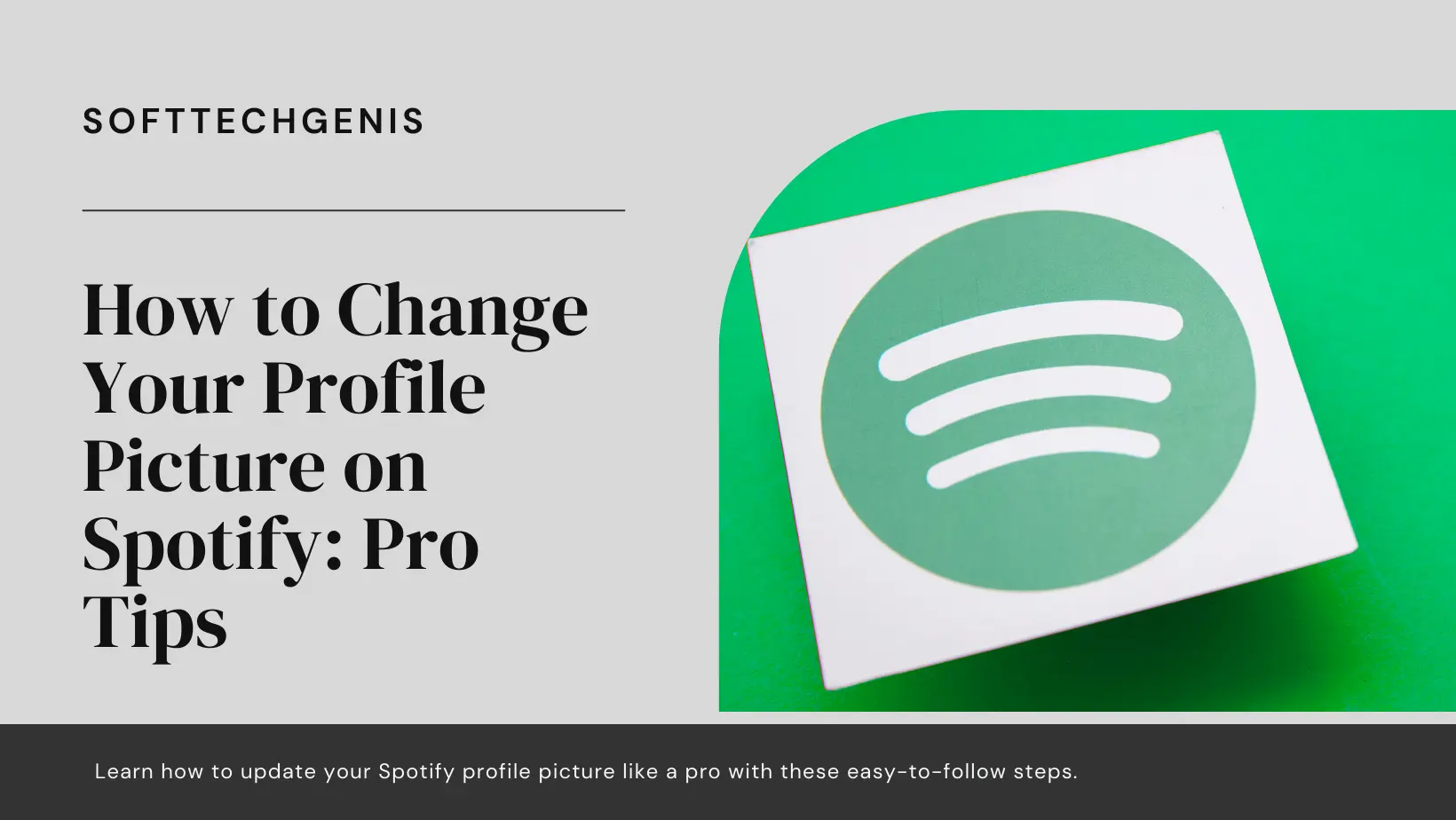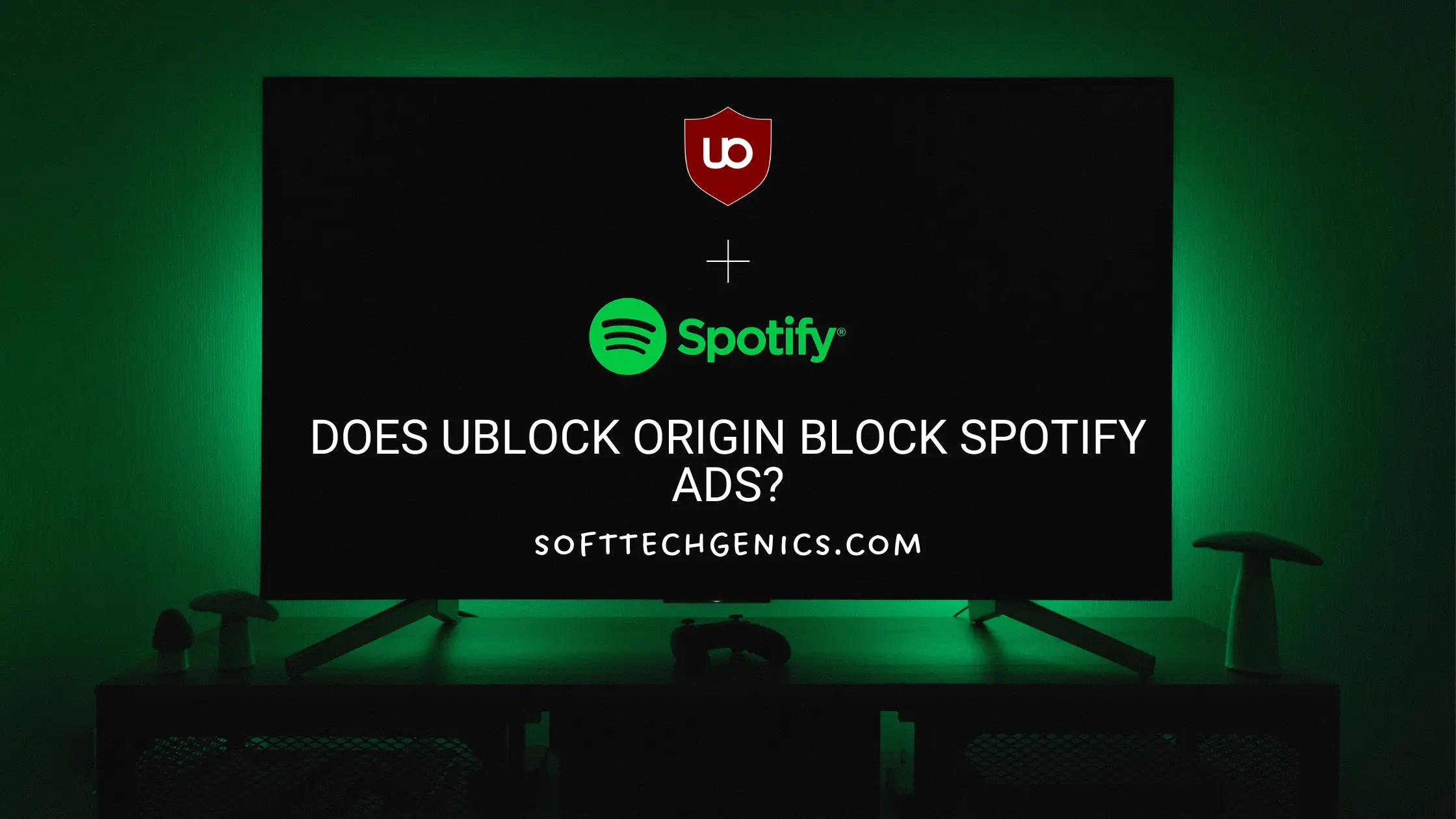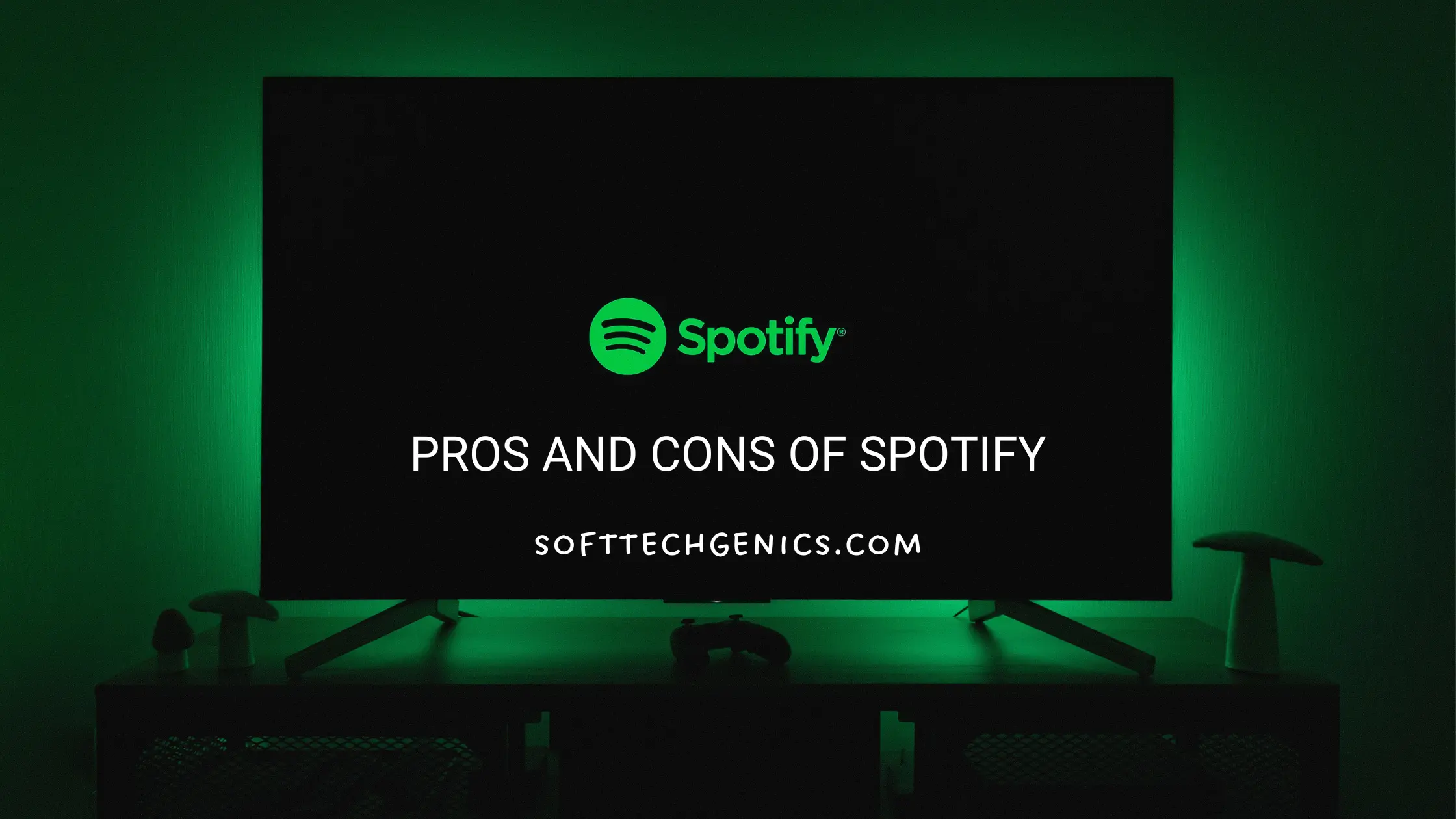How To Change Your Profile Picture on Spotify? Spotify has become one of the most popular music streaming services, with over 406 million active users worldwide. As a Spotify user, your profile allows you to express your musical taste and personality. An important part of customizing your profile is setting your profile picture.
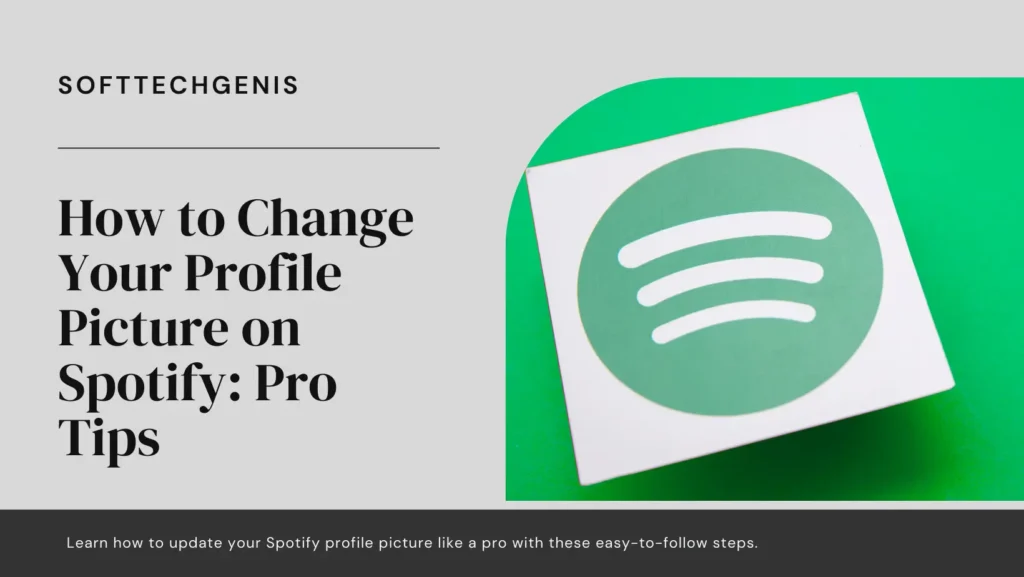
Your profile picture appears on your Spotify profile page and whenever you interact with playlists, artists, or other users. Having an eye-catching and meaningful profile photo can help you stand out on Spotify. Luckily, changing your profile picture on both mobile and desktop Spotify is quick and easy.
Here is a step-by-step guide on how to change your Spotify profile picture, along with some tips to help you choose the perfect photo.
Also, read What is Spotify Color Palette?
Change Profile Picture on Spotify Mobile
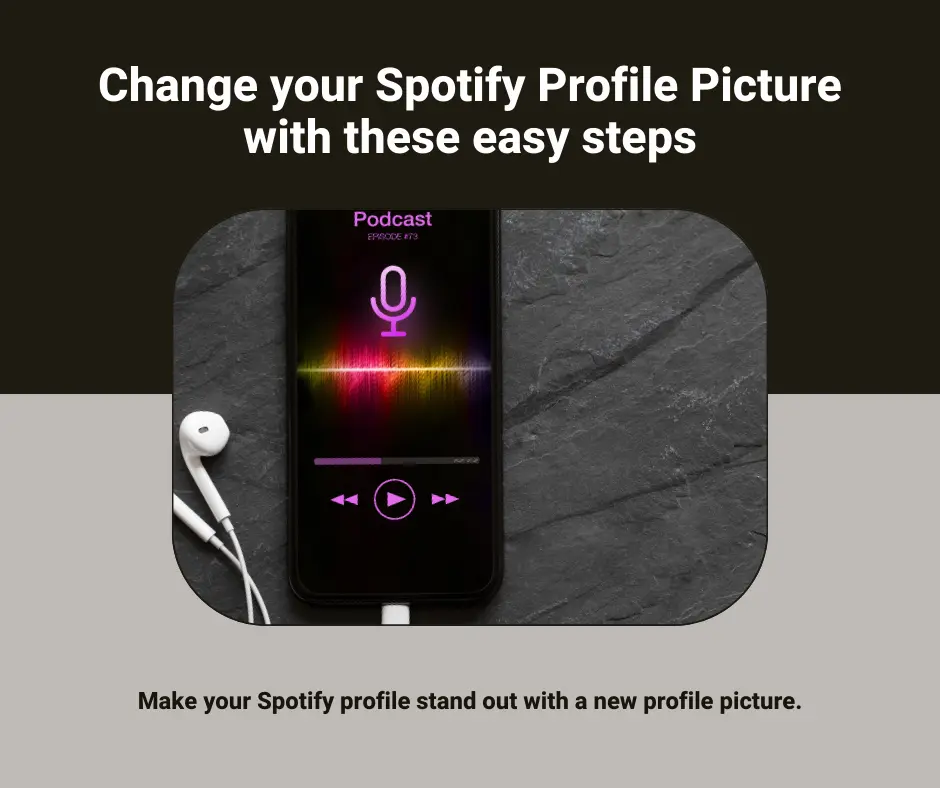
- Open the Spotify app on your iPhone or Android phone.
- Tap on the “Home” tab at the bottom of the screen.
- Tap on your profile icon in the top right corner. This will open your profile page.
- Tap on the camera icon located next to your current profile picture.
- You will now have the option to take a new photo with your phone’s camera or choose an existing photo from your camera roll.
- Once you’ve selected a new photo, you can pinch and zoom to crop the picture how you like.
- Tap “Save” once you are happy with your new profile photo.
It’s that simple! Your profile picture will now change across Spotify on all your devices.
How To Log Out Of Spotify On All Devices: Easy Steps
Change Profile Picture on Spotify Desktop

- Open the Spotify app on your Mac or PC.
- Click on your profile name located in the top right corner of the screen.
- Select “Edit Profile” from the dropdown menu.
- Click on your current profile picture.
- Choose “Upload image” to select a new photo from your computer files.
- Crop or edit the photo as needed.
- Click “Save Profile” to update your profile picture.
Again, that’s all there is to it! Once you save your changes, your new profile photo will be visible whenever you use Spotify.
Tips for Choosing Your Spotify Profile Picture
Profile pictures are a great way to express your personality on Spotify. Here are some tips for choosing a profile photo that represents you:
- Choose a clear, high-quality photo of yourself. Since profile pictures are small, pick a photo where your face is clearly visible.
- Show off your style. Pick a photo that reflects your personal taste and style, like wearing your favorite band tee.
- Feature your interests. For example, if you love traveling, use a fun vacation photo. Or if you have a pet, include them in your pic!
- Take a new selfie specifically for your Spotify profile. That way you can position and style yourself just how you want.
- Use props and accessories. Things like sunglasses, hats, or headphones can add to your photo’s creativity.
- Edit your photo’s brightness, contrast, and cropping to make sure it looks great as a small circle.
- Pick a photo with a background related to your musical taste, like a concert venue or record store.
- Show your personality through your facial expression and pose. Are you silly and fun? Serious about music? Get creative!
- Change your profile photo regularly to keep your profile looking fresh and reflect how you currently look or feel.
Your profile picture is your chance to make a great first impression on other Spotify users. So take your time, get creative, and pick an awesome photo that shows who you are! Changing your profile picture is easy across mobile and desktop, so update it as often as you want.
Frequently Asked Questions About Changing Your Spotify Profile Picture
Here are answers to some common questions about changing your profile picture on Spotify:
How do I change my profile picture on Spotify on my phone?
Open the Spotify app, tap your profile, tap the camera icon by your current picture, select a new photo, adjust the cropping, and tap “Save.”
How do I change my Spotify picture on a computer?
Click your profile name, choose “Edit Profile,” click your current picture, select “Upload image,” pick a new photo on your computer, edit if needed, and click “Save Profile.”
How often can I change my Spotify profile picture?
You can change your Spotify profile picture as often as you want! Feel free to update it daily, weekly, or anytime you want a fresh look.
What size does a Spotify profile picture need to be?
Spotify recommends a size of 640×640 pixels for profile pictures. Larger images will be resized and cropped to fit.
Does my new profile picture update across all my devices?
Yes! Once you save your new profile picture, it will automatically update across any device where you use Spotify.
What file types can I use for a Spotify profile photo?
Spotify supports JPG, JPEG, PNG and GIF file types for profile pictures. For best quality, use a JPG or PNG file.
Can I use a group photo as my Spotify profile picture?
Spotify recommends using a photo with just you in it for your profile. But you can use a group photo as long as your face is clearly visible.
How do I remove my profile photo and go back to the default image?
To remove your custom profile photo, upload a solid black or blank image. This will reset your profile to use Spotify’s default gray profile icon.
How do I sync my Spotify profile picture with Facebook?
In Spotify account settings under “Social,” you can choose to sync your Spotify and Facebook profiles. When enabled, your Facebook profile photo will automatically update on Spotify.