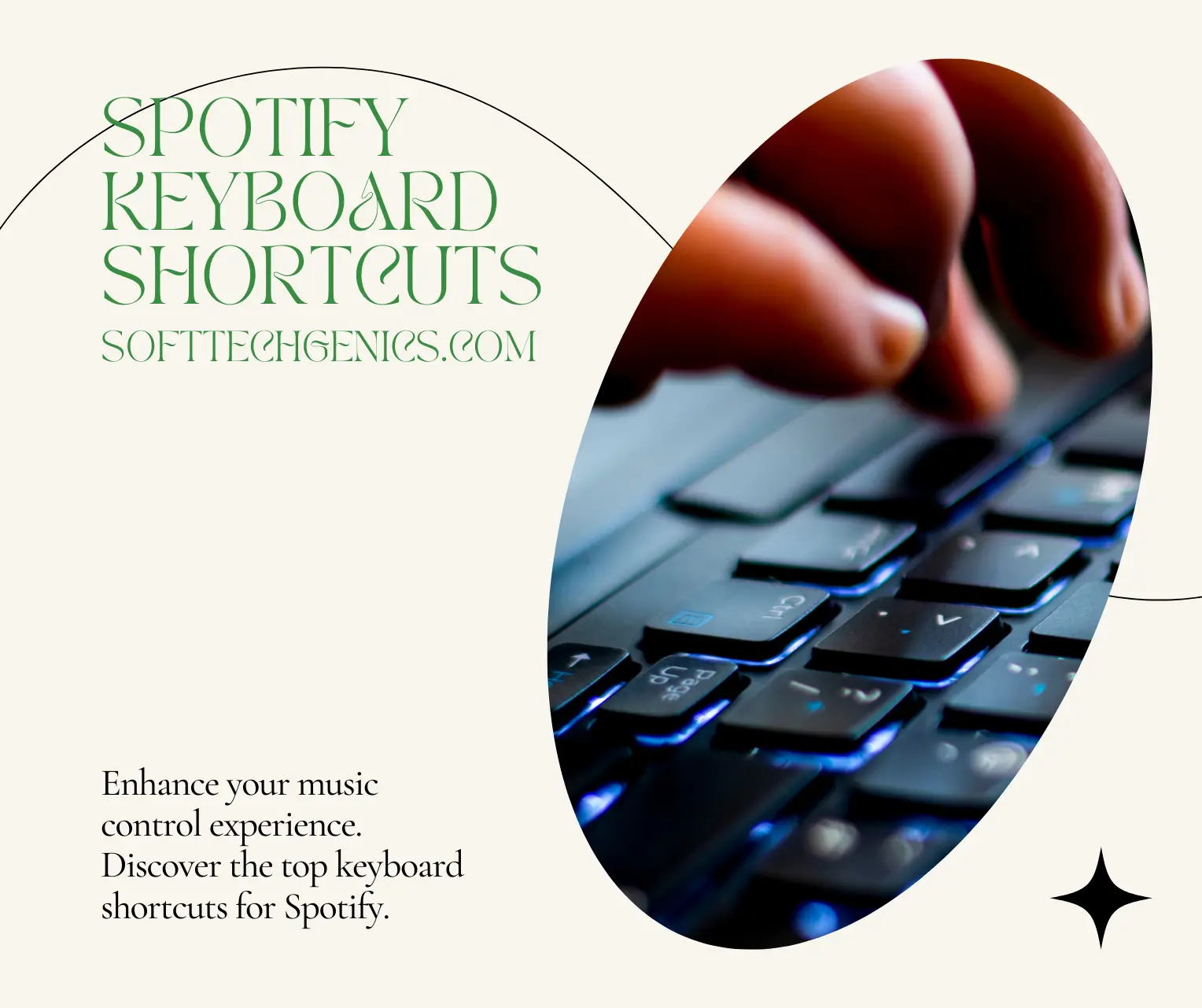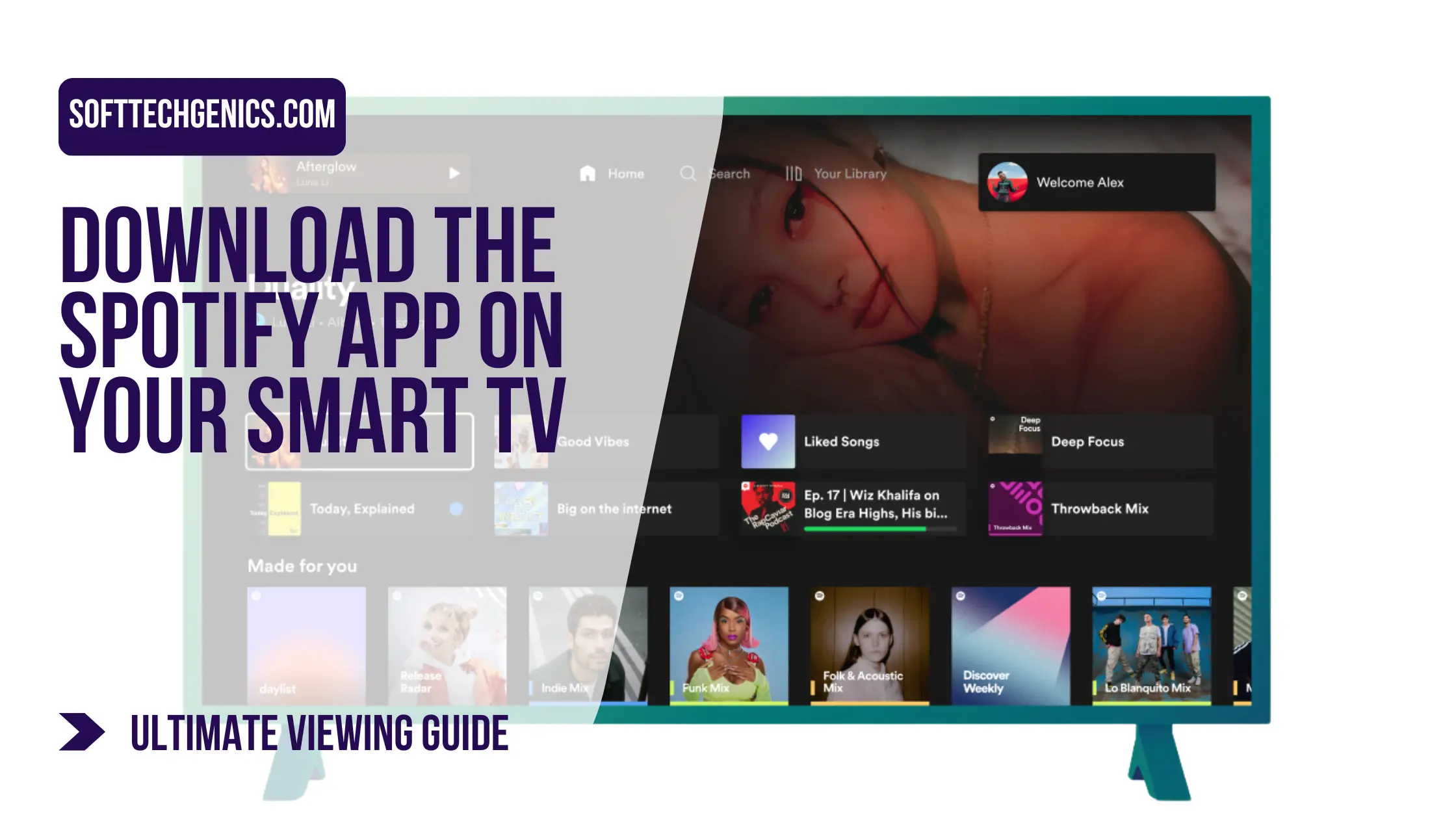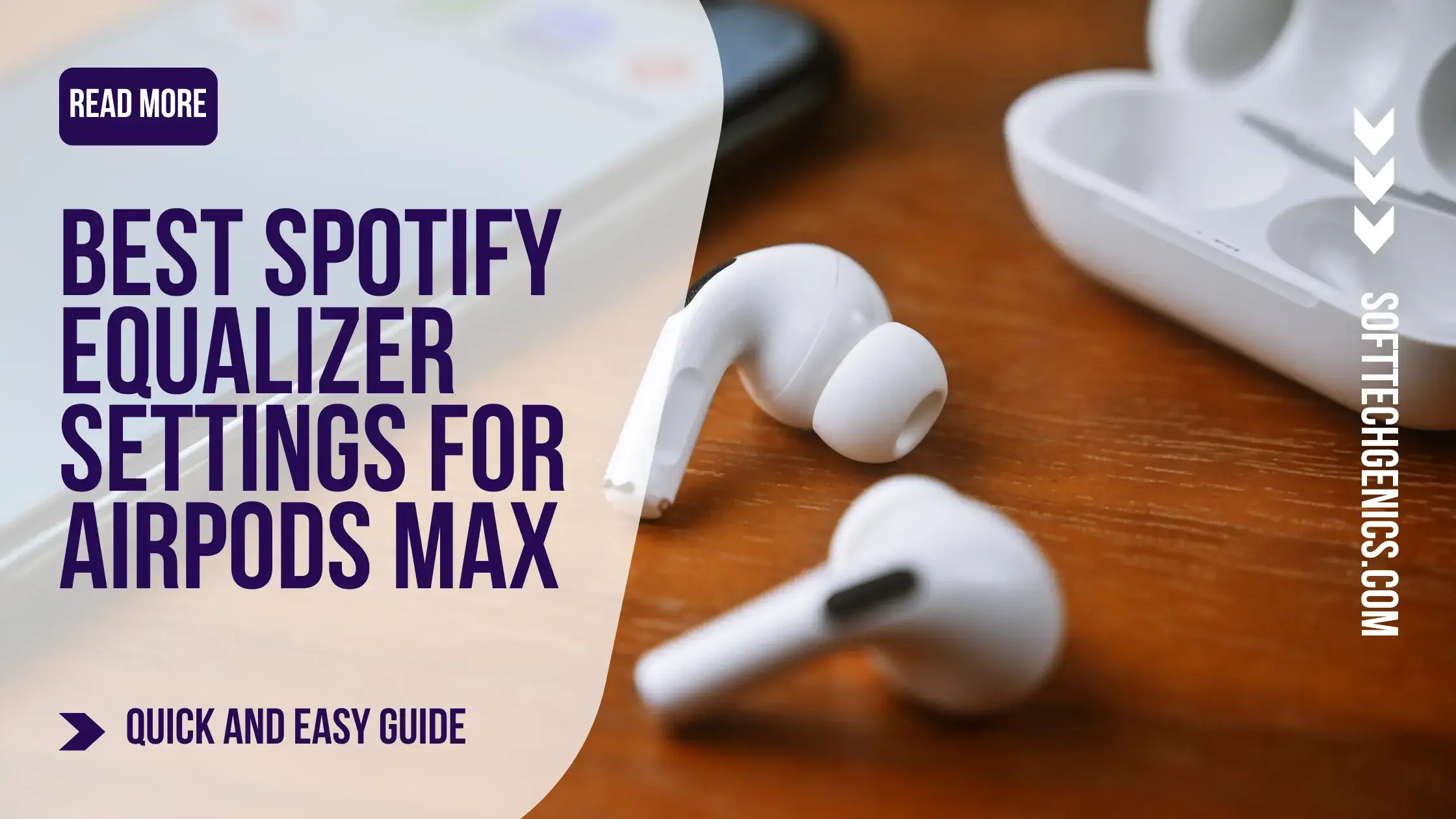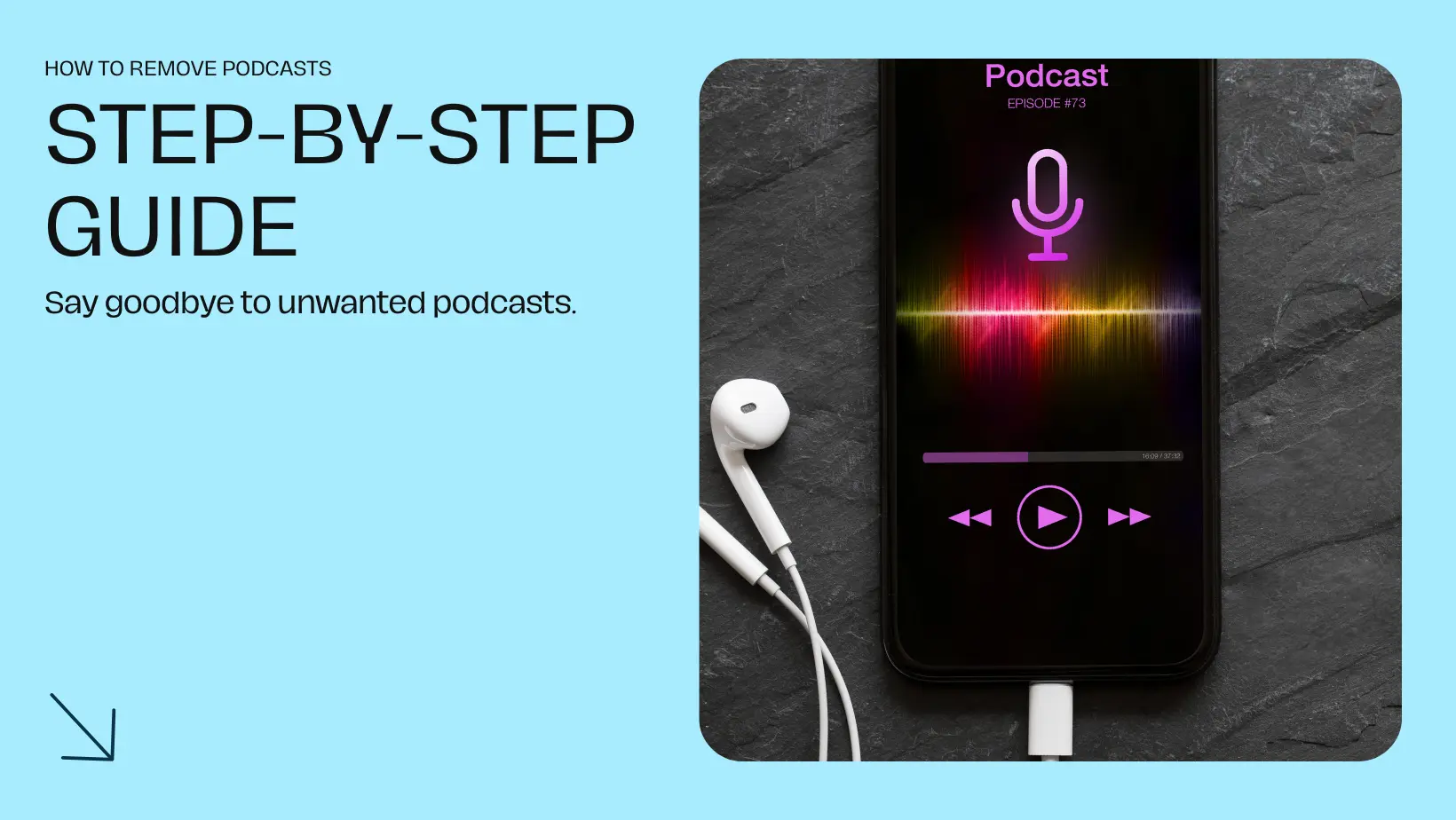Spotify Keyboard Shortcuts to Stream Music Faster
Streaming music on Spotify is an enjoyable experience. But did you know there are keyboard shortcuts that can help you navigate Spotify even faster? This guide will walk through the most useful Spotify keyboard shortcuts to stream music more efficiently. Also, you may like to read How To Clear Queue On Spotify?

With over 170 million users worldwide, Spotify has become one of the most popular music streaming services. A key reason for Spotify’s success is its easy-to-use “controls for spotify” that allow you to quickly find and play music. Spotify offers several “controls for spotify” for managing your listening experience right from its mobile app or desktop site.
You can easily search for artists, albums, playlists and podcasts. Once you find something you want to listen to, you can play, pause, skip tracks, adjust the volume or like songs to add them to your library. Spotify also has “controls for spotify” for managing playlists by adding or deleting songs. The service even provides options to download music for offline listening. With its simple yet powerful “controls for spotify” for searching, playing, curating and sharing music, Spotify makes it effortless to enjoy the listening experience you want.
Getting Started with Spotify Keyboard Shortcuts
To use keyboard shortcuts in Spotify, you need to enable them first:
- Open Spotify settings
- Select “Keyboard Shortcuts”
- Toggle “Keyboard shortcuts” to “On”
Now you can use shortcuts for common actions in Spotify. Press the Ctrl/Cmd key plus a letter to trigger different functions.
Essential Playback Shortcuts

These shortcuts allow you to control music playback without touching your mouse:
- Play/Pause: Ctrl/Cmd + Spacebar
- Previous Track: Ctrl/Cmd + Left Arrow
- Next Track: Ctrl/Cmd + Right Arrow
- Volume Up: Ctrl/Cmd + Up Arrow
- Volume Down: Ctrl/Cmd + Down Arrow
- Toggle Mute: Ctrl/Cmd + Shift + Down Arrow
Using these shortcuts, you can play, pause, skip tracks, and adjust volume hands-free.
Navigating Your Library
Your Spotify library contains your playlists, albums, artists and more. Use these shortcuts to quickly navigate it:
- Search: Ctrl/Cmd + L
- Home: Ctrl/Cmd + Shift + H
- Your Library: Ctrl/Cmd + Shift + L
- Create Playlist: Ctrl/Cmd + Shift + P
This allows switching between Home, Search, Your Library and creating new playlists rapidly.
Playlist and Queue Shortcuts

Playlists and queues are core to the Spotify experience. Master these shortcuts:
- Add Song to Playlist: Ctrl/Cmd + Shift + A
- View Queue: Ctrl/Cmd + Shift + Q
- Save to Your Music: Ctrl/Cmd + S
Use these to add songs, see upcoming tracks and save music efficiently.
Miscellaneous Helpful Shortcuts
Some other handy Spotify keyboard shortcuts include:
- Share: Ctrl/Cmd + Shift + S
- Open Context Menu: Ctrl/Cmd + M
- View Lyrics: Ctrl/Cmd + L
- Toggle Devices: Ctrl/Cmd + Shift + D
- Toggle Full Screen: Ctrl/Cmd + Shift + F
These shortcuts allow quick sharing, lyrics viewing, device switching and more.
Customizing Your Shortcuts
If you want to customize your own keyboard shortcuts:
- Go to Settings > Keyboard Shortcuts
- Click a shortcut command
- Press your desired key combo
- Click “Change” to save
This allows assigning your own shortcuts to Spotify actions.
Activating Spotify Shortcuts in Windows and Mac
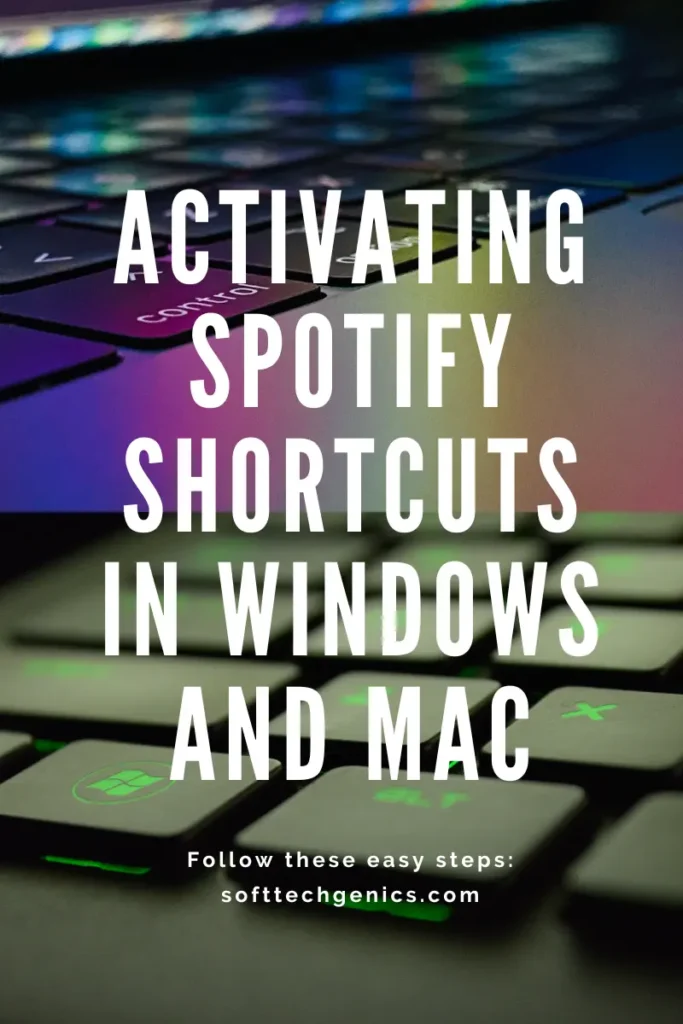
There are a couple steps to enable shortcuts in your operating system:
Windows
- Open Spotify
- Click username > Edit Profile
- Select “Enable local file shortcut keys“
This allows using Spotify shortcuts from any Windows screen.
Mac
- Open System Preferences > Keyboard > Shortcuts
- Select “Spotify” in left sidebar
- Check “Allow Spotify to use media key shortcuts“
Now macOS media keys can trigger Spotify playback.
The Spotify Keyboard Shortcuts Cheat Sheet
| Shortcut (Windows) | Shortcut (Mac) | Action |
|---|---|---|
| Basic Functions / Playlists | ||
| Ctrl + N | Cmd + N | Create new playlist |
| Ctrl + Shift + N | Cmd + Shift + N | Create new playlist folder |
| Ctrl + X | Cmd + X | Cut |
| Ctrl + C | Cmd + C | Copy |
| Ctrl + V | Cmd + V | Paste |
| Ctrl + Z | Cmd + Z | Undo |
| Ctrl + Y | Cmd + Shift + Z | Redo |
| Del | Delete | Delete |
| Ctrl + A | Cmd + A | Select all |
| Music Playback | ||
| Space | Space | Play/pause |
| Ctrl + Right | Cmd + Right | Next track |
| Ctrl + Left | Cmd + Left | Previous track |
| Shift + Left/Right | Cmd + Shift + Left/Right | Seek backward/forward |
| Enter | Return | Play currently selected item |
| Ctrl + S | Cmd + S | Toggle shuffle mode |
| Ctrl + R | Cmd + R | Cycle repeat modes |
| Navigation | ||
| Alt + Left | Option + Left | Go back to the previous screen |
| Alt + Right | Option + Right | Go forward one screen |
| Ctrl + L | Cmd + L | Open the Search screen |
| Ctrl + F | Cmd + F | Show Search in playlist box (when applicable) |
| Zoom | ||
| Ctrl + Plus (+) | Cmd + Plus (+) | Zoom in |
| Ctrl + Minus (-) | Cmd + Minus (-) | Zoom out |
| Ctrl + Zero (0) | Cmd + Zero (0) | Reset zoom to 100% |
| Volume | ||
| Ctrl + Up | Cmd + Up | Raise volume |
| Ctrl + Down | Cmd + Down | Lower volume |
| Account and App Management | ||
| Ctrl + P | Cmd + Comma (,) | Open Spotify Preferences |
| F1 | n/a | Open Spotify Support in your browser |
| Ctrl + Shift + W | Cmd + Shift + W | Log out of your account |
| Alt + F4 or Ctrl + Shift + Q | Cmd + Q | Quit Spotify |
| Mac-Only Spotify Shortcuts | ||
| n/a | Cmd + H | Hide the Spotify window |
| n/a | Cmd + Option + H | Hide other app windows |
| n/a | Cmd + W | Close the Spotify window |
| n/a | Cmd + M | Minimize window |
| n/a | Cmd + Option + 1 | Restore minimized window |
| n/a | Fn + F | Full-screen |
Conclusion
Keyboard shortcuts allow controlling Spotify without using a mouse. Master essential playback, navigation, playlist, queue, and other handy shortcuts. Customize your own keybinds. Enable OS integration. Use the reference tables for a quick shortcut refresher.
With these Spotify keyboard shortcuts, you can stream music faster and stay focused on your tasks. The ability to play, pause, skip, adjust volume, switch screens, share and more will make Spotify feel fluid. Avoid excessive clicking by learning these shortcuts now.